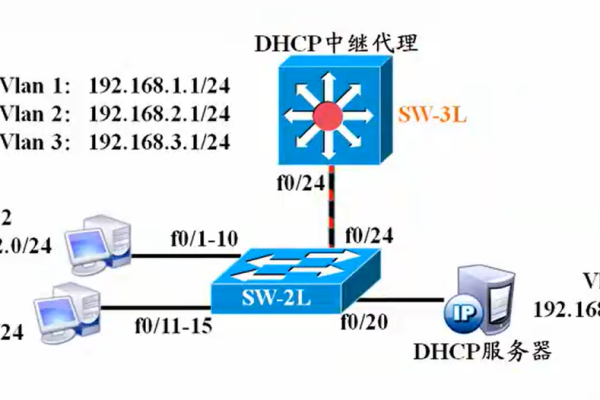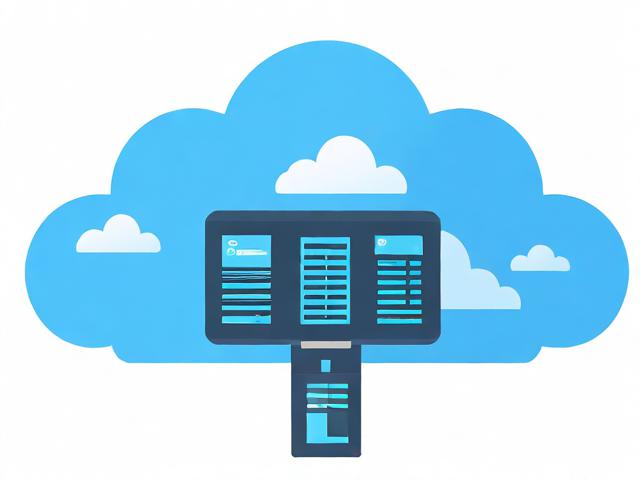如何在Edge浏览器中启用网页预加载功能?
- 行业动态
- 2024-07-22
- 3
在数字时代,浏览器的性能对于用户体验来说至关重要,Edge浏览器,作为微软推出的一款网页浏览器,其内置的预加载功能能有效提升网页的加载速度,从而加快用户的浏览体验,下面将深入探讨如何在Edge浏览器中启用网页预加载功能,并解释相关步骤和注意事项:
1、打开设置菜单
访问Edge浏览器设置:需要启动Edge浏览器,在浏览器的右上方,可以看到一个由三个点组成的“设置及其他”图标,点击此图标会弹出浏览器的控制菜单。
进入主要设置页面:在控制菜单里,选择“设置”选项,这样就能进入Edge浏览器的主要设置页面,在这个页面中,用户可以对浏览器进行多种自定义配置。
2、调整隐私和服务设置

定位到服务部分:在设置界面的左侧,有一个导航栏,需要在这里找到并点击“隐私和服务”选项,此部分包含了与隐私保护和浏览器服务相关的各种选项。
开启预加载功能:在“隐私和服务”下找到“服务”子项,继续找到“预加载网页以加快浏览和搜索速度”的切换按钮,将此按钮设置为开启状态,即启用了预加载功能。
3、配置新标签页预加载
新标签页预加载设置:除了普通的网页预加载之外,Edge还允许用户为新标签页配置预加载,在设置的主页面中,需要在左侧导航栏找到“开始、主页和新标签页”,在这一栏目下,可以找到“预加载新标签页以获得更快的体验”的选项,并将其开启。

在了解上述内容后,还可以关注以下几个方面:
网络连接影响:确保你的网络连接稳定且速度足够快,以充分利用预加载功能。
系统资源考量:虽然预加载可以加速浏览体验,但它也会占用更多的系统资源,如内存和带宽,对于资源受限的设备,考虑是否启用此功能。
通过以上详尽的步骤,可以成功在Edge浏览器中启用网页预加载功能,这将显著优化网页的加载时间,从而提高浏览效率,根据个人的具体需求和设备性能,用户应适当调整浏览器设置,以达到最佳的使用体验。