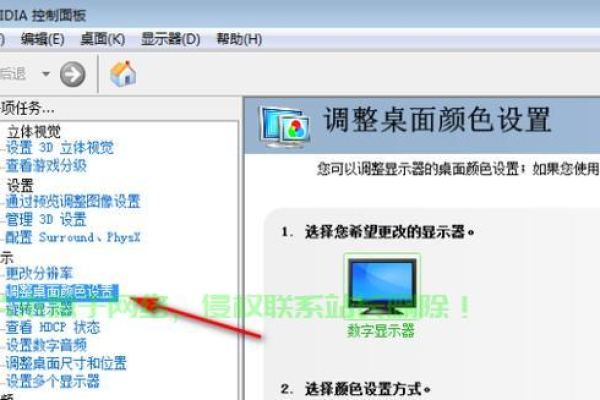如何解决Windows 10电脑屏幕显示模糊的问题?
- 行业动态
- 2024-07-20
- 6
在Windows 10操作系统中,电脑屏幕显示模糊是一个常见的问题,可能会对用户的视觉体验和工作效率造成影响,处理这个问题通常需要对显示设置进行调整,确保软硬件配置正确,以及排除可能的显示器故障,接下来将详细探讨如何解决Windows 10电脑显示模糊的问题:
1、调整显示设置
显示缩放调整:在桌面空白处点击鼠标右键,选择“显示设置”,在显示设置界面中,找到“缩放与布局”部分,并将其设置为100%,这代表了正常的缩放级别,可以有效解决因错误缩放导致的屏幕模糊问题。
高级显示设置调整:如果上述方法未能完全解决问题,您可以进一步点击“高级显示设置”选项,您可以调整更多细节设置,包括屏幕分辨率和刷新率等,以确保最适合您显示器的设置被应用。
2、软件和应用程序的DPI调整
兼容性调整:对于某些特定的应用程序或软件,如果它们在调整系统显示设置后仍旧显示模糊,可能需要单独调整它们的属性,通过右键点击程序快捷方式,选择“属性”,然后在兼容性选项卡中,更改所有用户的设置,勾选“高DPI时禁用显示缩放”的选项,这样可以避免因DPI缩放导致的文字或界面模糊。
3、硬件检查
显示器问题诊断:如果通过修改软件设置无法解决显示模糊的问题,那么可能是硬件问题所致,尝试将计算机连接至另一个显示器,若新显示器显示清晰,则原显示器可能存在硬件故障,如老化或损坏,这时可能需要考虑维修或更换显示器。
4、驱动程序更新
显卡驱动更新:确保您的显卡驱动程序是最新的,过时的或不兼容的驱动程序可能会导致显示效果不佳,通过访问显卡制造商的官方网站下载并安装最新的驱动程序,可以有效提升系统显示质量。

5、外部设备检查
连接线路和接口检查:检查您的显示器连接线(如HDMI线、VGA线或DVI线)是否有损坏或接触不良,确认连接端口没有灰尘或腐蚀,这些都可能导致信号传输不畅,进而影响显示效果。
6、操作系统更新
系统更新:确保您的Windows 10系统是最新的,微软经常发布更新来修复已知的bug和优化系统性能,其中也包括可能影响显示效果的问题。
7、重置图形设置
恢复默认图形设置:如果以上步骤都无法解决问题,可以考虑将图形设置恢复到默认状态,在设置中查找“系统”>“显示”>“图形设置”,随后重置图形设置。
8、利用第三方工具

第三方优化工具:如果手动调整仍然不能让您满意,可以尝试使用一些第三方显示优化工具,这些工具通常提供一键优化、色彩校正等功能,帮助您更精确地调整显示效果。
在掌握了上述关于如何处理Windows 10显示模糊问题的信息后,同样重要的是留意一些相关的细节和注意事项:
当调整显示设置时,建议逐步进行,每次调整一项后都应检查显示效果是否改善,以避免过度调整导致新的问题。
确保备份重要数据和系统状态,以便在任何调整引起系统不稳定时能够快速恢复。
考虑到不同用户的具体需求,例如游戏玩家可能需要更高的刷新率和分辨率设置,而文档工作的用户则可能更注重文字的清晰度和颜色准确性。
处理Windows 10电脑显示模糊的问题涉及到了对显示设置的调整、软件和硬件问题的诊断,以及系统维护的常规操作,遵循上述步骤,大多数用户都能显著改善其电脑的显示效果,如果问题依然存在,建议联系专业的技术支持或服务中心以获得更深入的帮助。
FAQs

问题1:如果调整缩放比例后部分文字依旧模糊该怎么办?
答:如果遇到这种情况,可以尝试进一步调整清晰性设置或更新字体渲染技术,如果是特定程序的文字模糊,可以尝试更改该程序的兼容性设置,取消“高DPI时禁用显示缩放”的勾选,以允许程序自行调整到更合适的显示效果。
问题2:更新显卡驱动是否一定能够解决显示模糊的问题?
答:更新显卡驱动通常有助于解决显示问题,特别是当问题是由此引起的不兼容或过时的驱动程序时,如果显示模糊是由于硬件故障或其他非驱动程序相关的原因引起的,单纯更新驱动可能无法彻底解决问题,在这种情况下,可能需要更进一步的硬件检查或维修。