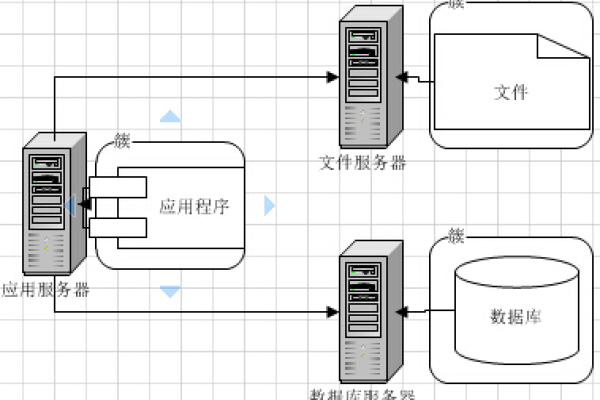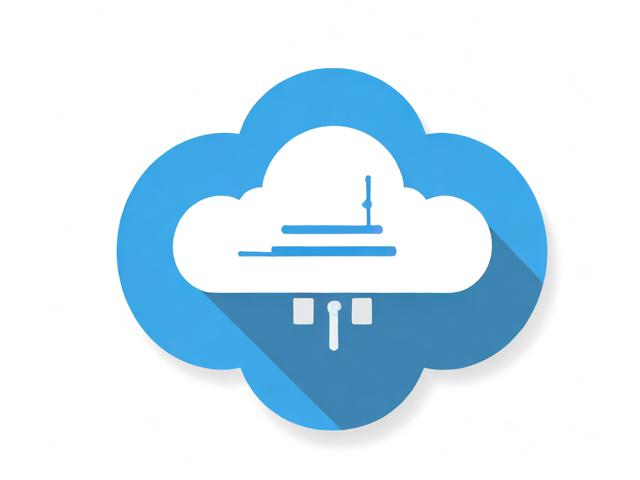如何在Xbox Game Bar中修改默认的存储位置?
- 行业动态
- 2024-07-20
- 6
在Windows 10系统中,Xbox Game Bar(亦称Xbox游戏栏)是一个内置工具,专为游戏玩家设计,提供了屏幕录制、音频控制、以及与Xbox
Live社区交互等功能,屏幕录制功能尤其受到内容创作者和游戏玩家的欢迎,但在使用中,许多用户发现默认的视频存储路径占据了系统盘(通常是C盘)的宝贵空间,学会更改存储路径显得尤为重要,本文旨在详细解析如何更改Xbox
Game Bar的默认存储路径,逐步引导您完成设置,并解答可能的疑惑。
要更改Xbox Game Bar的存储路径,需要对Windows 10的系统设置有一定的了解,打开Xbox应用程序并转到“设置”,是开始这一过程的第一步,在“设置”界面中,选择“游戏”选项卡,然后进入“游戏DVR”部分,你将看到有关屏幕录制的各种选项。
找到“录制的音频”部分下的“打开文件夹”按钮,点击此按钮会打开当前视频存储的文件夹位置,你需要按照指定路径访问该文件夹,并将所有文件从原来的C盘位置复制到你想要设置的新位置(比如D盘或其他非系统盘),复制完成后,可以删除C盘上的原始文件夹,以释放系统盘的空间。

仅仅复制和删除并不会自动改变Xbox Game Bar的默认存储路径,为了实现这一点,还需要进行进一步的设置调整,在“设置”中找到“摄像”或类似命名的选项,此处可以进行屏幕录制参数的修改,初始保存位置通常设定于C盘,而将其更改至其他盘符,可以避免大量录制视频对C盘造成的压力。
具体操作方法是,定位到当前保存录视频的文件夹(如"Ecaptures"),通过鼠标右键选择“剪切”(或使用快捷键ctrl+x),然后将其移动至剩余空间较大的盘中,操作系统会自动识别这一移动操作,并更新屏幕录制的默认保存位置。
值得一提的是,虽然上述步骤在多数情况下能够顺利完成路径的更改,但某些用户报告说,即便移动了“捕获”文件夹,Xbox Game Bar的捕获视频和照片的存储路径并未发生变化,在这种情况下,可能需要手动删除C盘中的原“捕获”文件夹,并检查图库是否已正确更新至新的位置,一些用户反映,在路径更改后,录制和截屏时没有任何提示,这也是值得注意的一个点。
为确保设置的有效性和系统的稳定性,建议在进行此类操作前备份重要数据,并确保操作系统已更新至最新版本,熟悉如何在系统设置中查找相关选项,以及如何使用文件资源管理器进行文件和文件夹的移动、删除操作,对于顺利完成路径更改至关重要。

通过正确配置Xbox Game Bar的存储路径,不仅可以有效管理硬盘空间,还能提升录制体验的便利性,尽管某些情况下可能会遇到设置不生效或操作复杂等问题,但只要跟随正确的步骤,大多数用户都能成功更改存储路径,从而享受更加自由和灵活的游戏录制体验。
FAQs
1. 更改存储路径后,之前录制的视频还会保留吗?
更改存储路径后,之前录制的视频文件还会保留在原来的位置,如果您按照上文提到的方式将旧文件移动到了新位置,那么这些文件也会相应地被转移到新设置的路径下,重要的是在移动文件之后,确认视频文件是否可以正常播放,以及Xbox Game Bar是否能正确识别新路径下的文件。

2. 更改存储路径操作复杂吗?是否需要专业技术知识?
更改Xbox Game Bar的存储路径并不需要特别的技术知识,通过上文的指南,即便是计算机基础用户也应该能够顺利完成路径的更改,操作过程中需要注意正确使用文件资源管理器进行文件移动,以及在系统设置中查找相应的配置选项,如果对操作系统的文件管理和设置不熟悉,建议在操作前进行简单的学习和准备,以确保操作的正确性和安全性。