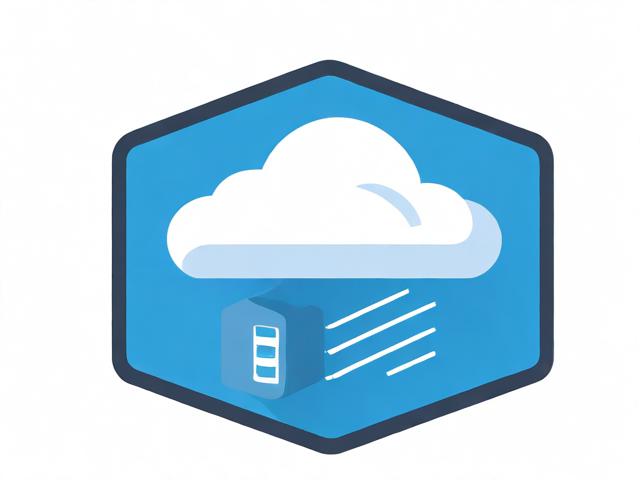如何有效降低Windows 10中Antimalware服务进程的高内存占用?
- 行业动态
- 2024-07-18
- 1
在Windows 10操作系统中,Antimalware Service Executable(antimalware)是Windows Defender的一部分,它负责实时保护您的计算机免受反面软件和干扰的攻击,虽然它是系统安全的一个重要组成部分,但有时候该进程可能会占用过高的系统资源,尤其是在执行全盘扫描时,导致电脑运行缓慢甚至卡顿,本文将详细探讨如何在不损害系统安全的前提下,有效降低或关闭antimalware进程的资源占用,具体分析如下:
1、修改组策略设置
禁用实时保护扫描:可以通过禁用Windows Defender的实时监控来减少资源占用,通过Win+R键输入gpedit.msc访问本地组策略编辑器,在组策略中,导航至“管理模板”→“Windows Defender”,找到并双击“实时保护”,再选择“不论何时启动实时保护,都会启动进程扫描”,将其设置为“已禁用”,这样操作后可以检测CPU和内存使用情况是否有所改善。
2、调整Windows Defender的计划选项
更改扫描时间:由于全盘扫描是消耗资源的主要活动之一,可以选择在用户不活跃的时间进行扫描,比如夜间,这样做可以在不影响日常工作的情况下,完成必要的安全检查,从而间接减少白天时段的系统资源占用。
3、通过任务管理器暂时停止进程
手动结束进程:虽然这不是一个长期的解决方案,但在特殊情况下,当antimalware进程占用过多资源时,可以通过任务管理器手动结束该进程,需要注意的是,这可能导致Windows Defender的实时保护功能暂时失效,操作之后应重新启动Windows Defender。
4、通过注册表编辑器修改启动项

修改注册表键值:对于高级用户,可以通过修改注册表来控制Windows Defender的行为,不过需要谨慎操作,因为不正确的修改可能会导致系统不稳定,通过运行regedit访问注册表编辑器,寻找与Windows Defender相关的键值,根据网上可靠的教程进行操作。
5、使用第三方软件进行管理
借助第三方工具:如果以上方法都不适合或难以操作,可以考虑使用第三方软件来管理Windows Defender,这些软件通常提供更为直观的界面和更多的自定义选项,可以帮助用户更容易地控制antimalware进程的资源占用。
6、考虑更换防干扰软件
使用其他安全软件:如果Windows Defender对系统资源的占用问题无法得到满意解决,用户也可以考虑换用其他防干扰软件,市面上有许多资源占用更低且效果不错的安全产品,这可以作为一个替代方案。
7、常规的系统维护

定期检查和清理:保持系统干净整洁总是有助于提高性能,定期删除不必要的文件、清理临时文件夹和使用磁盘清理工具可以释放空间,间接帮助减轻antimalware进程的负担。
8、更新系统和驱动
保持最新状态:确保系统和所有驱动程序都是最新的,系统资源占用高可能是由于旧的驱动程序或系统破绽导致的,使用Windows Update来保持系统的最新状态。
随着技术的进步和系统更新,可能会有新的方法出现来解决antimalware进程资源占用的问题,保持关注于微软的官方发布和科技论坛的讨论是很有必要的。
尽管完全关闭antimalware进程可能不是推荐的做法,因为这样会使得系统面临安全风险,但通过上述方法可以有效管理和减少其资源占用,合理配置和监控antimalware的工作状态不仅可以提升系统性能,还能确保计算机的安全,继续关注相关技术信息和采纳合适的措施,将有助于在享受安全保护的同时,也不牺牲系统的流畅性。
FAQs

#win10 antimalware进程是什么?
答:在Windows 10系统中,antimalware进程属于Windows Defender的一部分,主要负责实施实时监控以保护计算机免受反面软件和其他威胁的侵害,它会在后台运行,定期扫描系统,确保安全。
#如何确保在减少资源占用的同时,系统安全不受威胁?
答:可以通过修改Windows Defender的计划任务,安排在计算机不常用的时间段进行全面扫描,利用可靠的第三方安全软件作为补充,增加一层保护,持续关注并应用Windows的最新安全更新也是确保系统安全的有效方式。