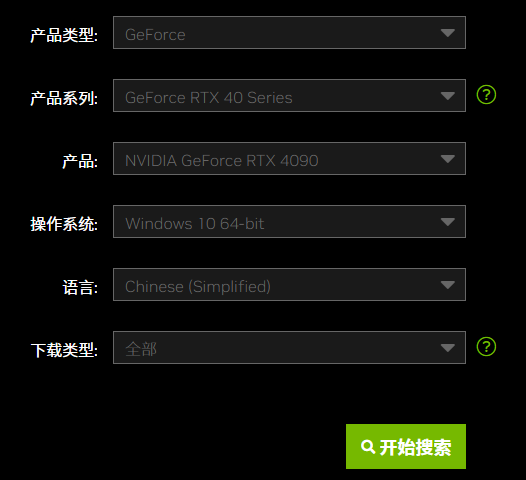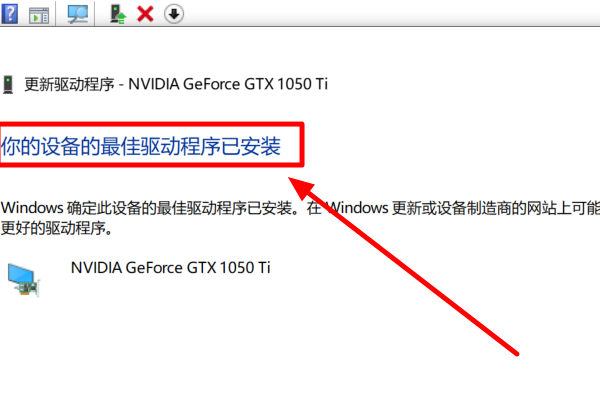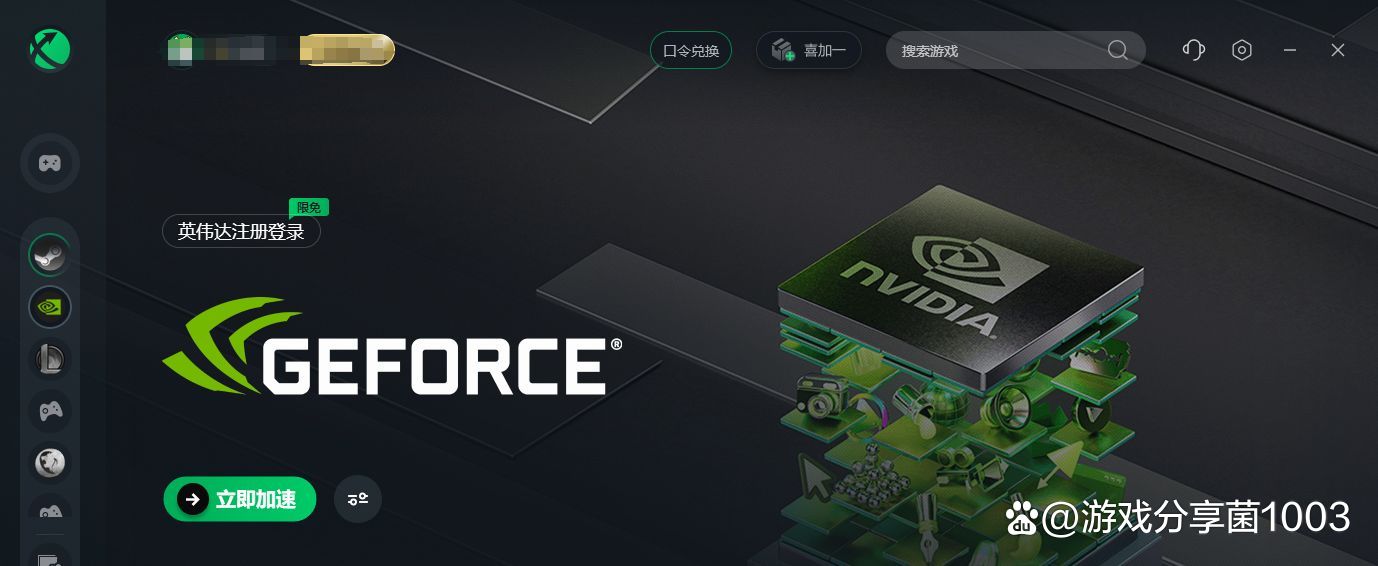英伟达最新发布的GeForce Game Ready 546.17 WHQL驱动带来了哪些性能提升?
- 行业动态
- 2024-07-17
- 8
英伟达再次为游戏社区带来了令人兴奋的消息,发布了最新的GeForce Game Ready 546.17 WHQL驱动程序,这一更新不仅进一步巩固了英伟达在图形处理领域的领先地位,也确保了玩家能够在最新游戏中获得最佳体验,以下是关于这次驱动发布的详细解析。
1、新驱动技术优化
DLSS 3支持:GeForce Game Ready 546.17 WHQL驱动显著增强了对《星空(Starfield)》等支持DLSS 3技术的游戏的支持,利用AI技术提升游戏画面的同时,保持高帧率。
NVIDIA DLSS和Reflex技术:这些技术的整合,不仅提升了游戏的视觉效果,还降低了系统延迟,提供了更加流畅和沉浸的游戏体验。
2、特定游戏优化

《使命召唤20:现代战争3》:本次驱动特别针对《使命召唤20:现代战争3》进行了优化,确保玩家能够体验到最佳的图像质量和游戏性能。
《THE FINALS》和《Squad》:新驱动同样针对这些支持NVIDIA DLSS技术的新游戏提供了优化,包括《Fortnite Chapter 5》,该章节引入了DLSS超级分辨率技术。
3、Bug修复与性能改进
修复已知问题:此次更新解决了一些已识别的游戏bug,进一步提升了游戏稳定性和兼容性。

4、硬件兼容性
笔记本GPU支持:虽然GeForce Game Ready Drivers可以在支持的笔记本GPU上安装,但英伟达建议用户访问笔记本OEM网站,以获取专为特定笔记本推荐的认证驱动更新。
5、用户体验增强
减少系统延迟:通过NVIDIA Reflex技术,新驱动显著减少了系统延迟,为玩家带来更快的反应速度和更精确的控制体验。

AI特效支持:NVIDIA Broadcast的AI特效得到增强,为直播和视频通话带来更加丰富和专业的视觉效果。
随着GeForce Game Ready 546.17 WHQL驱动的发布,英伟达再次证明了其在游戏技术创新方面的领导地位,通过不断优化的驱动支持,游戏玩家可以期待在最新游戏中获得更好的性能和更强的沉浸感,此次更新也展示了英伟达在解决技术挑战和提升用户体验方面的持续承诺。