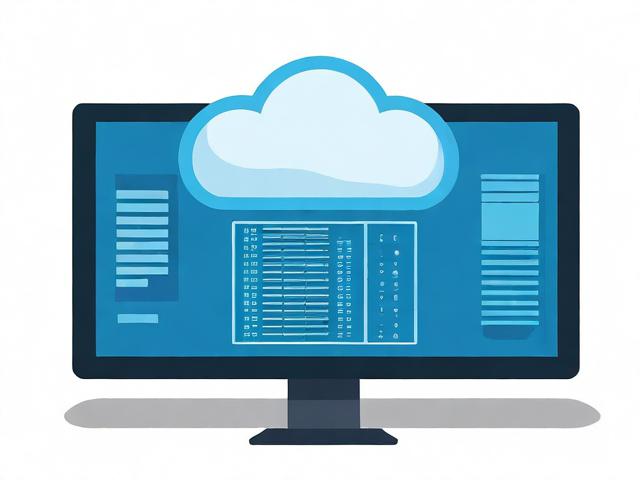win11 23h2更新后打印机不联机了如何解决?
- 行业动态
- 2024-07-08
- 2
解决Windows 11 23H2更新后打印机不联机的问题,这是一个针对最新操作系统更新后的技术难题,需要用户采取一系列措施以确保设备能够重新恢复正常工作。
Windows 11 23H2更新之后,一些用户面临着打印机无法联机的问题,这影响了日常工作的效率,问题的出现可能与系统更新后的兼容性问题、网络配置错误、打印机驱动问题或系统设置有关,要解决这一问题,可以从多个角度进行综合排查和修复。
了解问题产生的原因对于找到合适的解决方案至关重要,用户需确认打印机型号及其兼容性,确保该设备支持Windows 11系统,检查网络设置,确保计算机与打印机处于同一网络中,查看打印机是否启用且没有纸张卡纸或缺墨,系统和驱动更新也是关键,确保所有相关软件都已更新至最新版本。
一种有效的解决方案是重新启动打印后台处理服务,有时服务可能因更新而停止运行,重启服务通常可以恢复打印机的在线状态,另一种方法是添加新的打印机,通过“设置”>“蓝牙和设备”>“打印机和扫描仪”,选择添加设备,按提示操作,网络问题的解决也不可忽视,确认网络连接的稳定性并尝试重新连接打印机,若问题依旧,重置网络设置是一个可行的选项。
对于驱动程序相关问题,应当确认安装了正确的打印机驱动,如遇驱动问题,访问打印机制造商网站下载最新驱动是一个可靠的解决途径,若以上方法均不能解决问题,考虑系统还原可能是最后的选择,将系统恢复到更新前的状态,有时可以撤销更新带来的故障。

在实施上述步骤时,注意事项包括确保操作前备份重要数据,避免在解决一个问题的同时产生新的问题,保持耐心,按照步骤逐一排查,通常能够找到问题所在并加以解决。
除技术解决方案外,建议用户在遇到此类问题时查阅官方技术支持或访问打印机制造商的论坛获取帮助,这些平台提供了丰富的资源和同样经历过此类问题的用户经验,有助于快速有效地解决问题。
在文章的结尾,附加了一些常见问题解答,旨在提供快速参考:
FAQs

Q1: Win11 23H2更新后,如果打印机仍然不联机怎么办?
A1: 确保打印机电源已开并且连接正常,检查是否有足够的纸张和墨水,如果这些基本检查都没有问题,尝试重新安装打印机驱动程序,或者使用“疑难解答”工具查找和修复问题。
Q2: 如何避免在系统更新后出现类似问题?
A2: 在进行大规模系统更新之前,确保所有外围设备(如打印机)的驱动程序都是最新的,并且与新系统兼容,更新前进行全面的数据备份总是一个好习惯,以防万一需要回滚到旧版系统。

面对Windows 11 23H2更新后出现的打印机不联机问题,用户应从检查网络设置、确保驱动程序更新、重启打印后台处理服务等多方面入手寻找解决办法,在解决问题的过程中,细心和耐心是必要的,合理利用网络资源和社区的帮助也能提高问题解决的效率,希望以上内容能够帮助到遇到相似困扰的用户,顺利恢复打印机的正常工作。