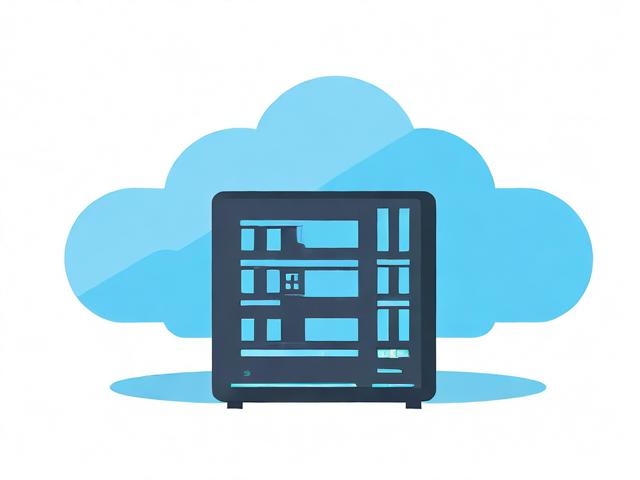百度网盘客户端怎么隐藏文件?
- 行业动态
- 2024-07-08
- 1
在当前的数字时代,云存储服务已成为人们生活和工作中不可或缺的一部分,百度网盘作为国内领先的云存储平台,为用户提供了便捷的文件存储、备份和分享服务,对于注重隐私的用户而言,保护个人数据的安全性变得尤为重要,下面将详细介绍如何在百度网盘客户端中隐藏文件,确保您的私密数据不被他人轻易查看:
1、启用隐藏空间
理解隐藏空间的功能和位置:隐藏空间是百度网盘为用户打造的一个加密的文件存储区域,专门用于存放用户的私密文件,首次使用隐藏空间需要设置一个安全密码,此密码将是您进入隐藏空间的钥匙,启用隐藏空间的位置在百度网盘客户端的设置中,用户需要更新至最新版本的百度网盘客户端才能使用此功能。
2、将文件移入隐藏空间

选择并移动文件:在百度网盘客户端中,打开并浏览到您想要隐藏的文件或文件夹,可以通过点击界面左上角的“更多”按钮,然后在弹出的命令列表中选择“移入隐藏空间”选项,即可将选定的文件或文件夹移动到隐藏空间中。
验证隐藏结果:操作完成后,常规的文件列表中将不再显示已隐藏的文件或文件夹,用户想要查看这些文件时,需要在客户端的侧边栏中选择“隐藏空间”,并输入之前设置的安全密码才能访问。
3、管理隐藏空间文件
查看和移除隐藏文件:在隐藏空间内部,用户可以查看所有已隐藏的文件,如果需要将文件从隐藏空间中移出,可以选择文件后,通过相同的“更多”按钮操作,选择“移出隐藏空间”来完成操作,此步骤也需要用户输入安全密码来确认操作的真实性和安全性。

4、隐藏空间的安全设置
设置强健的密码:在创建隐藏空间的密码时,建议使用包含大小写字母、数字及特殊字符的组合,以增强密码的复杂度和安全性,避免使用容易被猜测的密码,如生日、电话号码等常用信息。
定期更改密码:为进一步提高安全性,建议用户定期更改隐藏空间的访问密码,这可以减少密码被破解的风险,特别是在密码可能被泄露的情况下。
用户可以有效保护在百度网盘中的隐私文件不被不希望的人查看或访问,此功能尤其适合那些需要储存敏感信息的用户,如个人身份文件、商业机密文件等,通过这些详细的步骤和安全建议,用户可以更加安心地使用云存储服务,享受技术带来的便利,同时确保个人数据的安全。