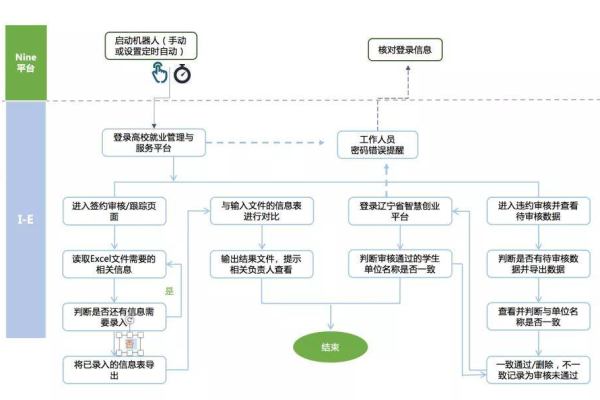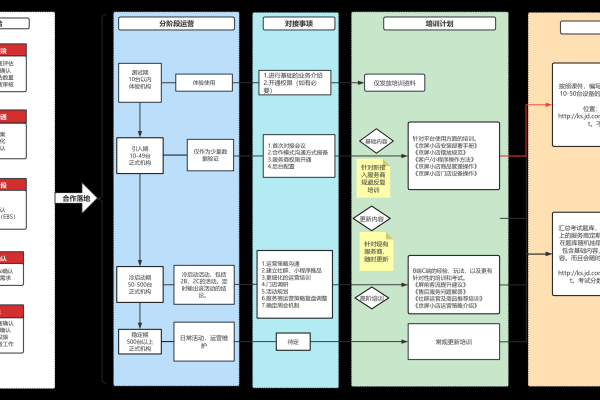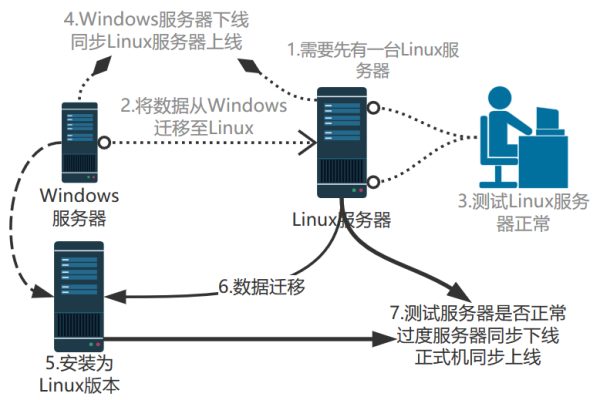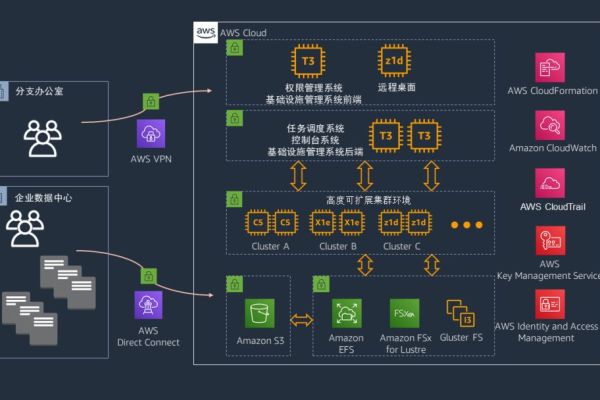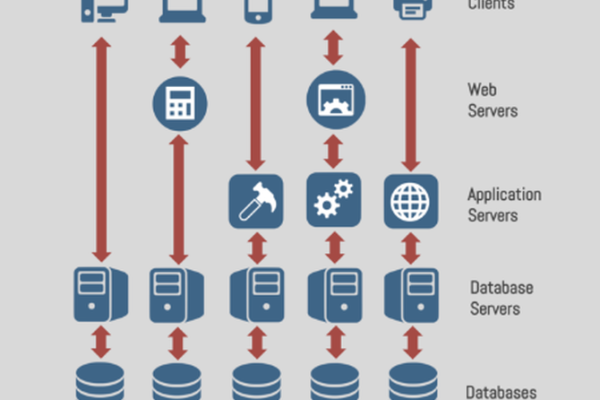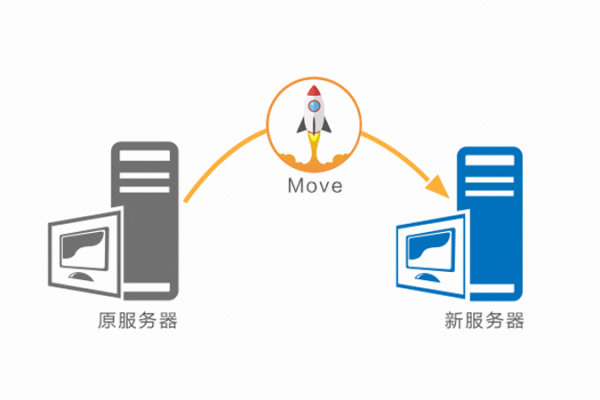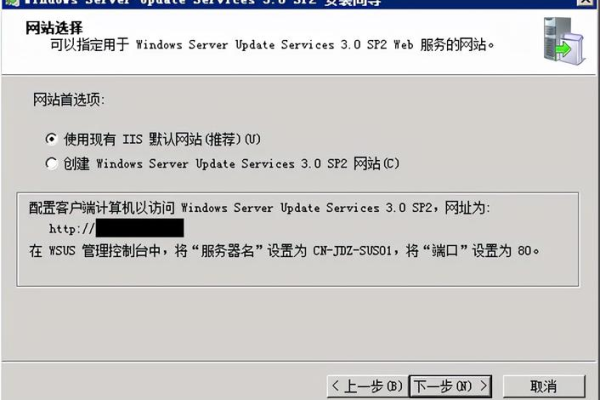如何高效完成服务器登录流程?
- 行业动态
- 2024-11-22
- 3075
输入ip地址,连接服务器,输入用户名和密码,验证通过后登录成功。
服务器登录流程详解
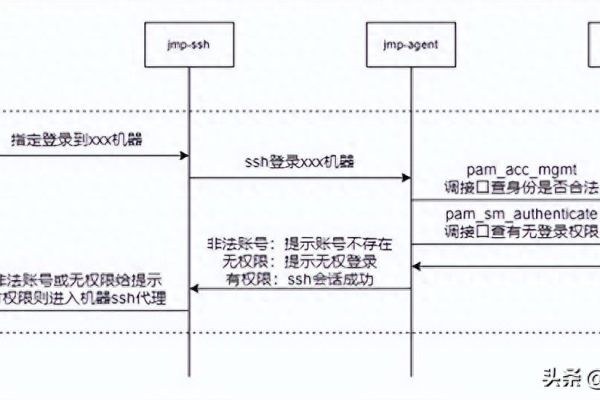
在当今的数字化时代,服务器扮演着至关重要的角色,它们是存储、处理和传输数据的核心,无论是企业还是个人用户,了解如何正确、安全地登录服务器都是一项基本技能,本文将详细介绍服务器登录的标准流程,帮助读者掌握这一关键操作。
一、服务器登录前的准备
1. 确认服务器信息
IP地址或域名:确保你知道要登录的服务器的IP地址或域名。
端口号:默认情况下,SSH(Secure Shell)协议使用22端口,而Telnet使用23端口,如果服务器配置了不同的端口,你需要知道这个自定义端口号。
用户名和密码:拥有正确的登录凭据是访问服务器的前提。
2. 选择合适的工具
SSH客户端:如PuTTY(Windows)、Terminal(macOS/Linux)或第三方SSH客户端软件。
远程桌面软件:如果服务器运行Windows操作系统并启用了远程桌面服务,你可能需要使用RDP(Remote Desktop Protocol)客户端。
3. 网络连接检查
确保你的本地计算机与服务器之间的网络连接是正常的。
如果服务器位于防火墙后面,确保相应的端口已开放。
二、服务器登录步骤
1. 打开SSH客户端
以PuTTY为例,双击打开软件,出现如下界面:
| 字段 | 说明 |
| Session | 选择SSH |
| Host Name | 输入服务器IP或域名 |
| Port | 默认22,或根据需要更改 |
2. 登录到服务器
点击“Open”按钮,会弹出登录窗口,要求输入用户名和密码:
| 步骤 | 描述 |
| 输入用户名 | 在提示符下输入你的用户名,按Enter键。 |
| 输入密码 | 在下一个提示符下输入密码,按Enter键完成登录。 |
注意:为了安全起见,输入密码时不会显示任何字符。
3. 验证身份
成功登录后,你将看到服务器的命令行界面,这表明你已经成功连接到服务器。
三、服务器登录后的常见操作
1. 查看系统信息
使用uname -a查看操作系统版本和内核信息。
使用df -h查看磁盘空间使用情况。
使用free -m查看内存使用情况。
2. 文件管理
使用cd命令切换目录。
使用ls列出目录内容。
使用cp复制文件,mv移动文件,rm删除文件。
3. 软件安装与更新
根据服务器操作系统的不同,使用相应的包管理器进行软件安装和更新,在Ubuntu上使用apt-get install <软件名>。
四、服务器登录的安全注意事项
1. 使用强密码
确保你的密码足够复杂,包含大小写字母、数字和特殊字符。
2. 定期更换密码
定期更改密码可以减少被破解的风险。
3. 限制登录尝试次数
通过配置SSH守护进程(sshd),可以限制连续登录失败的次数,超过次数后锁定账户一段时间。
4. 使用密钥认证
相比密码认证,SSH密钥认证更加安全,建议生成并使用SSH密钥对进行登录。
五、服务器登录问题排查
1. 无法连接到服务器
检查网络连接是否正常。
确认服务器是否在线且端口开放。
检查防火墙设置是否正确。
2. 登录被拒绝
确保用户名和密码正确无误。
检查是否因为多次尝试登录而被暂时锁定。
如果忘记密码,联系服务器管理员重置。
六、FAQs
Q1: 如果忘记了服务器的SSH密码怎么办?
A1: 如果你忘记了SSH密码,你需要联系服务器的管理员或者拥有更高权限的用户来帮助你重置密码,如果你是服务器的唯一管理员,并且没有设置其他恢复方式,那么可能需要通过物理访问服务器或使用其他远程管理工具来重置密码。
Q2: SSH连接被拒绝,显示“Permission denied (publickey)”,这是什么意思?
A2: 这个错误消息表示SSH服务器拒绝了你的公钥认证请求,可能的原因包括:你没有提供正确的私钥文件,或者服务器上的授权密钥文件中没有包含你的公钥,解决这个问题的方法是确认你在客户端使用了正确的私钥文件,并且在服务器的~/.ssh/authorized_keys文件中包含了对应的公钥。
以上内容就是解答有关“服务器登陆流程”的详细内容了,我相信这篇文章可以为您解决一些疑惑,有任何问题欢迎留言反馈,谢谢阅读。
本站发布或转载的文章及图片均来自网络,其原创性以及文中表达的观点和判断不代表本站,有问题联系侵删!
本文链接:http://www.xixizhuji.com/fuzhu/338302.html