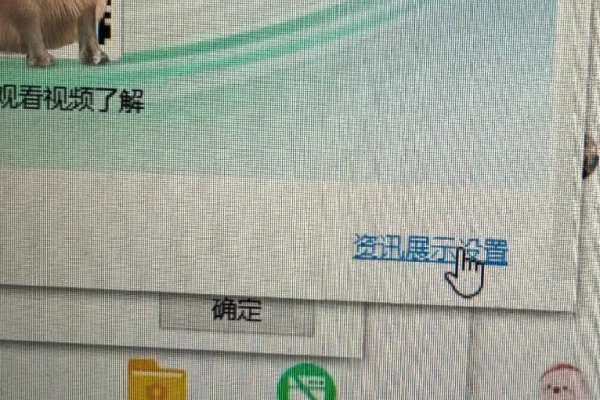360安全浏览器怎么关闭阅读模式?
- 行业动态
- 2024-07-08
- 4
在数字化时代,浏览器已成为人们日常获取信息的重要工具,360安全浏览器,作为一款在国内广泛使用的浏览器,提供了丰富的功能以增强用户的浏览体验,quot;阅读模式"便是其一项特色功能,并非所有用户都偏好此模式,部分用户反映希望了解如何关闭这一功能,下面将深入探讨如何在360安全浏览器中关闭阅读模式的操作步骤:
1、阅读模式的识别和访问
识别阅读模式的状态:开启360安全浏览器,访问任意网站,如果该网站自动进入了阅读模式,通常可见网站内容展示方式出现变化,界面更为简洁,减少了广告等干扰元素。
访问主菜单:在浏览器右上角,会见到主菜单按钮,点击进入,随后,在弹出的菜单中找到并点击“设置”的图标,以便进一步操作。
2、进入实验室设置
定位实验室设置项:在打开的设置页面中,需要找到“实验室”的设置项,实验室通常包含360浏览器的测试功能,其中包括“阅读模式”的设置。
3、调整阅读模式选项

关闭开启阅读模式选项:在实验室设置项的右侧窗口中,寻找到“开启阅读模式”的设置,此处若发现选项前有勾选,则表示阅读模式目前是激活状态,单击取消勾选,即可关闭阅读模式。
通过以上步骤,用户可以顺利关闭360安全浏览器中的阅读模式,值得一提的是,不同版本的360安全浏览器在界面布局和设定选项上可能略有差异,如果在操作过程中发现引导与实际界面不符,建议更新浏览器至最新版本或根据大致描述寻找相应功能。
在实际操作中,还需注意以下几点:
关闭阅读模式后,再次访问网站时,应检查是否恢复了正常模式显示,若存在异常,可能需要清除浏览器缓存或重启浏览器。
某些网站可能由于特殊的编码方式,即使在关闭了阅读模式后,也可能无法立即恢复常规模式显示,这种情况下,尝试清空浏览器缓存或使用不同的浏览器进行对比测试。

可以得出360安全浏览器关闭阅读模式的操作流程相对简单,只需通过正确的设置路径进行调整即可,不过,考虑到不同用户的浏览器版本和使用习惯的差异,建议在操作前确保浏览器处于最新状态,并根据个人需求灵活调整。
通过上述分析,可以看出关闭360安全浏览器中的阅读模式是一个简单直接的过程,尽管不同用户的浏览器版本和界面设计可能会有所不同,但基本的操作逻辑是一致的,理解并掌握这些基本操作,不仅可以帮助用户更好地控制自己的浏览体验,也体现了对个人信息获取和管理方式的主动选择权,希望每位用户都能够在数字世界中享受个性化、舒适的浏览旅程。
相关问答FAQs
问:如果我找不到“实验室”设置怎么办?
答:如果你在浏览器设置中未找到“实验室”选项,首先请确保你的360安全浏览器已经更新到最新版本,若仍然没有找到,可以尝试在浏览器顶部的搜索框中输入“阅读模式”进行快速查找,或者检查是否有其他相关的阅读优化选项。

问:关闭阅读模式后会影响浏览器的其它设置吗?
答:关闭阅读模式通常不会对浏览器的其他设置产生影响,这项功能主要是针对网页内容的展示方式进行优化,不涉及网络连接、隐私安全等其他设置,如果遇到其他问题,建议单独检查相关问题设置或寻求技术支持。