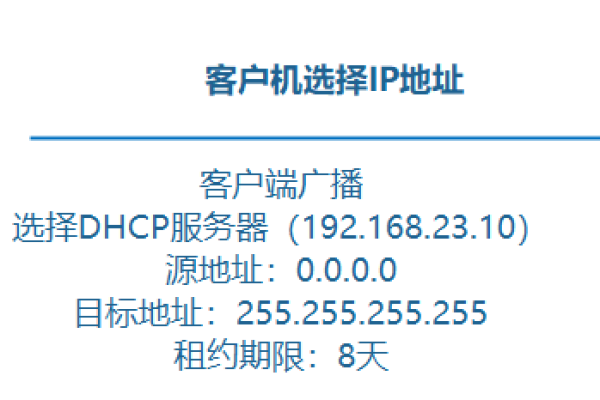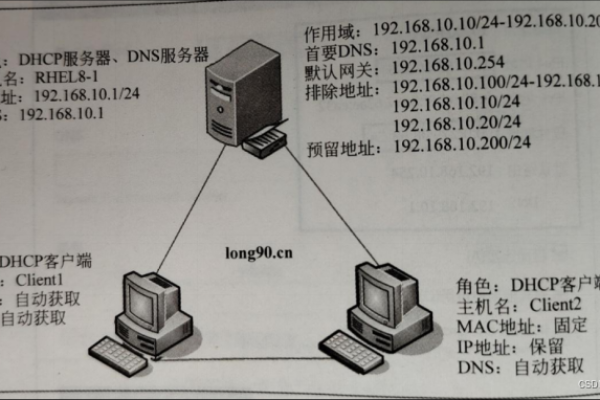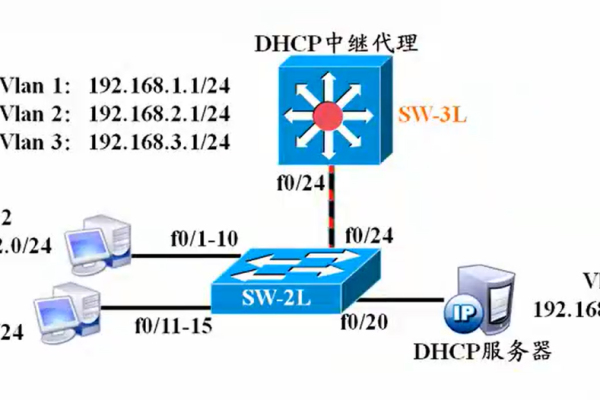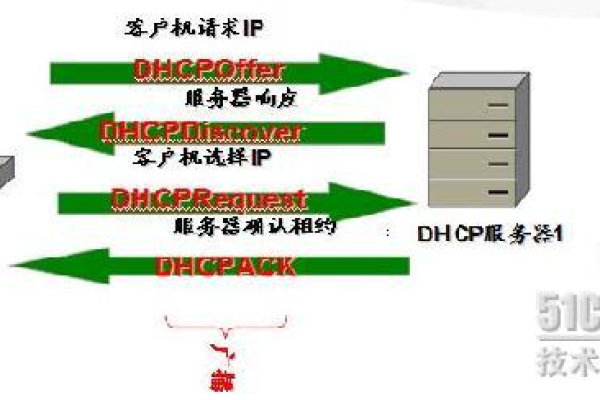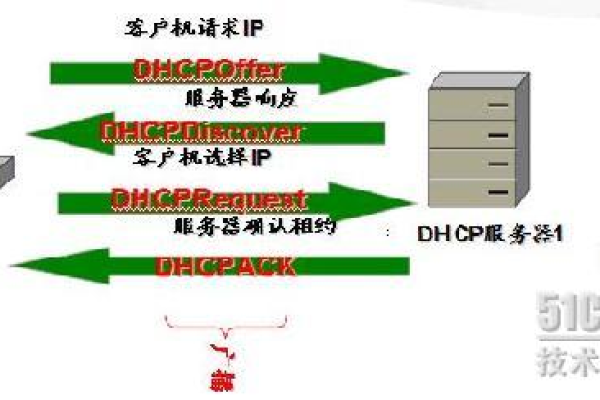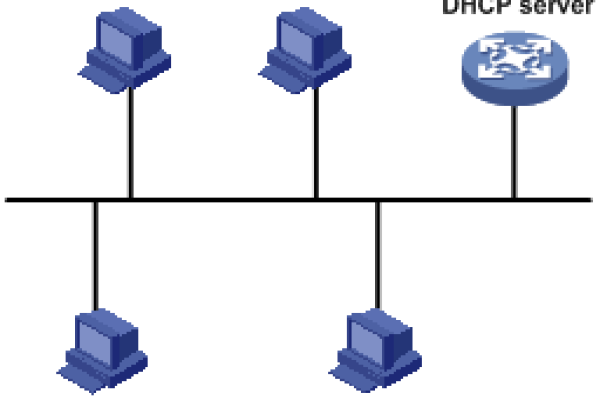centos 查看网络_CentOS
- 行业动态
- 2024-07-03
- 7
ifconfig或
ip addr命令。这些命令可以显示网卡的配置信息和状态,如IP地址、子网掩码等。使用
ping命令可以测试网络连通性。
在CentOS系统中查看网络,主要涉及获取网络接口的详细信息、监控网络速度和负载情况以及了解网络连接的状态,通过各种命令行工具,管理员能够有效地监控和管理网络,确保系统的网络状态正常运行,下面将详细介绍在CentOS中查看网络的方法:
1、查看网络接口信息
ifconfig命令:通过使用ifconfig命令,能够快速地查看网络接口的配置信息和状态,这个命令可以列出所有接口的详细信息,包括硬件地址(MAC地址)、IP地址、子网掩码及广播地址等。
ip addr和ip link命令:ip addr显示各个网络接口的IP地址信息,而ip link则更多关注于网络接口的硬件设置信息,这两个命令能够提供网络接口的详细统计信息,如接口状态和传输数据量等。
2、监控网络速度和负载
nload和iftop命令:nload是一个显示网络使用率的简便工具,能够实时展示当前网络接口的数据传输情况;而iftop则类似于top命令的网络版本,可以监控网络接口的流量,并显示走高层协议的主机连接。
iptrafng和bmon命令:iptrafng是一个图形化的网络监视工具,提供了实时带宽监测以及详细的网络接口状态信息;bmon也是一个类似的工具,它可以帮助你了解网络上的流量分布情况。
3、了解网络连接状态
netstat命令:netstat命令是查看网络连接情况的一个强大工具,它不仅可以展示当前的网络连接状态,还能够提供路由表信息、监听状态的网络连接及端口信息等,使用参数a、n、r、l、t、u、p可以显示更具体的网络信息。
route命令:route命令用来查看和修改路由表,通过这个命令,你可以了解到系统是如何进行网络包转发的,包括目的网络、网关、标志等。

4、修改网络配置
配置静态IP地址:在CentOS中设置静态IP涉及到编辑网络接口配置文件,并通过重启网络服务使配置生效,修改/etc/sysconfig/networkscripts/ifcfgens33文件,可以设定静态IP地址、子网掩码和默认网关。
DHCP服务:如果需要通过网络接口动态获取IP,可以在相应的网络接口配置文件中设置BOOTPROTO=dhcp和ONBOOT=yes,然后重启网络服务来应用这些设置。
5、安装网络工具
使用yum安装网络工具:CentOS中许多网络工具都是需要额外安装的,比如nettools包含了ifconfig命令,使用yum install nettools命令可以安装这个包,有了这些工具后就可以更方便地查看和管理网络设置。
6、应用网络设置
验证网络连接:在修改了网络设置之后,可以使用ping命令来测试与外部网络的连通性,确保网络设置正确并且能够访问互联网。

在对CentOS网络管理的实际应用中,还需要注意以下几个要点:
确保使用的网络命令与你的CentOS版本相匹配,因为不同的版本可能会有不同的网络管理工具。
对于网络安全方面的考虑,定期检查和更新防火墙规则以保护系统安全。
在生产环境中谨慎操作网络接口和路由设置,错误的配置可能导致服务中断。
对于网络问题的诊断,应从底层网络接口开始逐步向上排查,直至找到问题源头。
本文应该能够帮助你在CentOS系统中高效地进行网络查看和管理,对于任何与网络相关的操作,始终要确保有充分的准备和理解,避免可能引起的服务中断或安全问题,学会在CentOS中查看网络是每个系统管理员技能库中的重要一环,掌握了上述知识,你将能够更加自信地管理和解决网络相关的任务和挑战。
FAQs

CentOS中如何查看当前网络连接?
在CentOS中,可以使用netstat a命令查看当前所有活动的网络连接信息,或者使用ss命令来获取更为详细的套接字统计信息。
如果CentOS的网络设置出现问题,我该如何排查?
当CentOS的网络设置出现问题时,首先可以使用ip addr和ip link检查网络接口的状态,接着用ping命令测试网络连通性,若接口状态正常但无法连通外部网络,可以检查路由表route n和网络防火墙设置,如果配置了静态IP,复查/etc/sysconfig/networkscripts/ifcfg配置文件的设置是否正确,动态IP则需要保证DHCP服务运行正常。