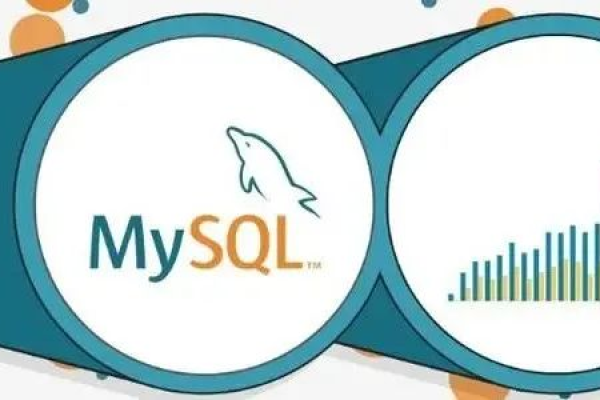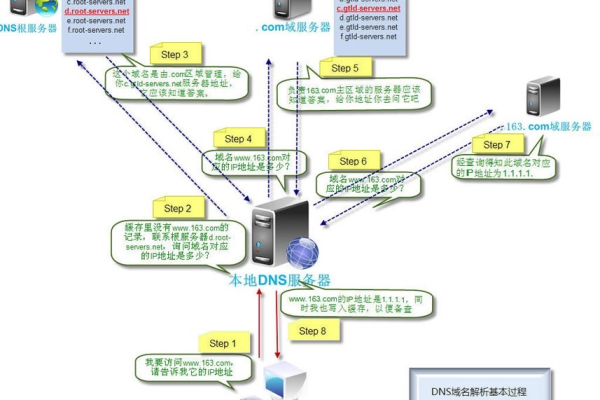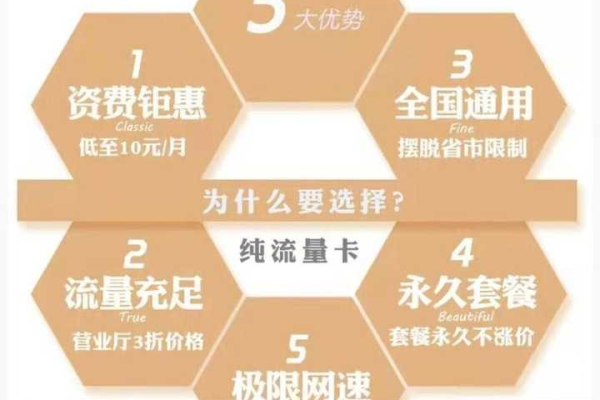如何在没有网络的情况下安装和使用网络打印机?
- 行业动态
- 2024-11-22
- 2
没有网络也能装打印机,但需直接连接电脑。使终端用户使用网络打印机需配置网络和安装驱动。
在当今高度数字化的工作环境中,网络打印机已成为企业和个人用户不可或缺的工具之一,对于一些特定场景或需求,如没有网络连接的环境,如何安装和使用网络打印机成为了一个值得探讨的话题,本文将详细阐述在无网络环境下安装打印机的可行性,以及如何使终端用户能够顺利使用网络打印机的方法。
一、没有网络能装打印机吗?
1. 直接连接安装
即便在没有网络的情况下,我们仍然可以通过USB线直接将打印机与电脑相连进行安装,这种方法适用于大多数现代打印机,只需确保打印机支持USB连接方式即可。
步骤如下:
准备材料:打印机、USB数据线、驱动程序(通常随打印机附带或可从官网下载)。
连接设备:将USB数据线一端插入打印机的USB接口,另一端插入电脑的USB端口。
安装驱动:根据操作系统提示,选择“从USB安装”或手动指定驱动程序位置进行安装。
完成设置:按照屏幕指示完成打印机的配置,包括选择默认打印机等。
2. 无线直连模式
部分高端打印机支持Wi-Fi Direct或蓝牙功能,允许其与电脑或其他移动设备直接建立无线连接,无需接入同一局域网络。
操作方法:
开启打印机的无线直连功能:参考打印机说明书开启相应功能。
在电脑上搜索并连接:打开电脑的Wi-Fi设置,找到打印机发出的无线信号并连接。
安装驱动程序:通过无线连接安装打印机驱动程序。
配置打印设置:在电脑的“设备和打印机”中设置该打印机为默认打印机。
二、如何使终端用户可使用网络打印机?
1. 确保网络连通性
需要确认所有希望使用网络打印机的设备都已正确连接到同一局域网络内,并且网络状态良好。
2. 配置网络打印机
将打印机接入网络后,需要对其进行适当的网络配置,以便其他设备能够发现并使用它。
IP地址分配:可以选择自动获取(DHCP)或手动设置静态IP地址。
共享设置:在打印机的管理界面中开启网络共享功能。
3. 安装驱动程序与软件
为了让终端用户能够正常使用网络打印机,需要在每台需要打印的电脑上安装相应的打印机驱动程序及打印管理软件。
下载驱动:访问打印机制造商官网,下载对应型号的最新驱动程序。
安装驱动:运行下载的安装包,按照指引完成安装过程。
添加打印机:在电脑的“控制面板”->“设备和打印机”中,选择“添加打印机”,然后选择“添加网络、无线或Bluetooth打印机”,按照提示操作即可。
4. 测试打印
完成上述步骤后,建议进行一次测试页打印,以确保一切配置正确无误,如果遇到问题,可以检查以下几点:
网络连接:确保打印机和电脑在同一网络段内。
防火墙设置:检查是否有防火墙阻止了打印机通信。
驱动兼容性:确认安装的驱动程序版本与操作系统匹配。
三、FAQs
Q1: 如何在没有网络的情况下共享打印机给多台电脑使用?
A1: 在没有网络的情况下,可以通过以下几种方式实现多台电脑共享一台打印机:
USB共享器/切换器:使用USB共享设备,让多台电脑通过不同的USB端口连接到打印机上,但这种方式每次只能有一台电脑使用打印机。
轮流插拔法:简单地将USB线从一台电脑拔掉,插到另一台上使用,虽然不便,但在紧急情况下可行。
Q2: 如果公司内部有多台不同品牌的网络打印机,如何统一管理?
A2: 对于多品牌网络打印机的统一管理,可以采取以下措施:
使用打印管理软件:部署专业的打印管理解决方案,如PaperCut、UniPrint等,这些软件能够跨平台、跨品牌地管理和监控网络打印机。
制定标准政策:为所有打印机设定统一的命名规则、IP地址分配策略等,便于维护和管理。
定期培训员工:对IT部门以外的员工进行基本的打印机使用和故障排除培训,减少因误操作导致的问题。
以上就是关于“没有网络能装打印机吗_如何使终端用户可使用网络打印机?”的问题,朋友们可以点击主页了解更多内容,希望可以够帮助大家!
本站发布或转载的文章及图片均来自网络,其原创性以及文中表达的观点和判断不代表本站,有问题联系侵删!
本文链接:http://www.xixizhuji.com/fuzhu/337497.html