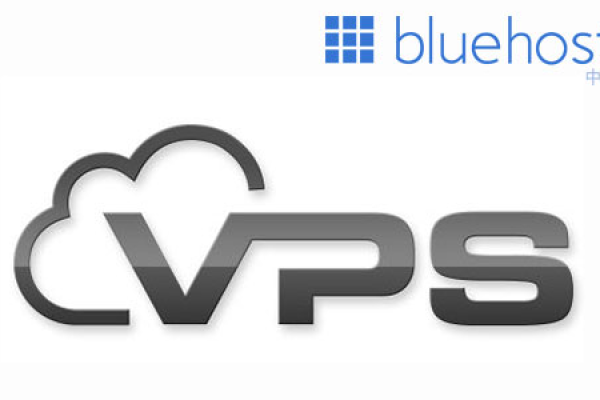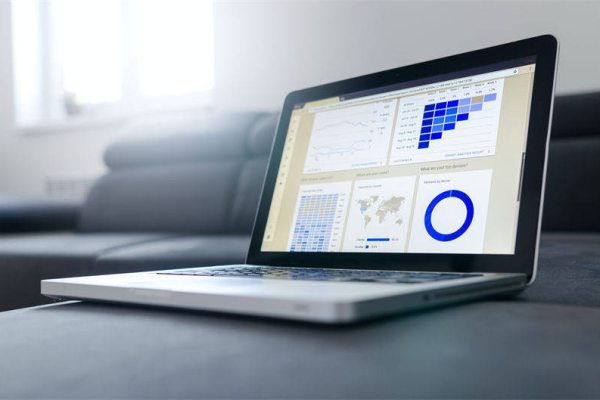国内独立ip的vps租用怎么管理
- 行业动态
- 2024-04-30
- 2617
管理国内独立IP的VPS租用通常需要通过服务商提供的控制面板或API进行。用户可以通过这些工具进行开机、关机、重启、重装系统、监控资源使用情况等操作。也需要定期更新系统和应用软件,确保安全。
国内独立IP的VPS租用管理
VPS(Virtual Private Server,虚拟专用服务器)是一种常用的网络服务,它允许用户在共享硬件资源的同时,拥有独立的操作系统和资源,对于国内独立IP的VPS租用,以下是一些管理的基本步骤和注意事项:
1. 选择合适的VPS提供商
在选择VPS提供商时,需要考虑以下几个因素:
服务质量:包括服务器的稳定性、速度等。
价格:根据需要的服务等级和时长,选择最合适的价格方案。
客户服务:良好的客户服务可以在遇到问题时提供帮助。
附加服务:是否提供备份、防火墙等附加服务。
2. 购买和设置VPS
购买VPS后,需要进行以下设置:
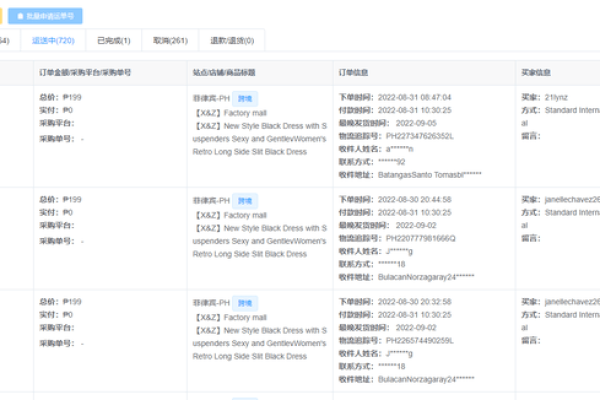
操作系统安装:大多数VPS提供商会提供一个操作系统列表供你选择,如CentOS、Ubuntu等。
网络设置:配置IP地址、子网掩码、默认网关等。
安全设置:设置防火墙规则,安装和更新安全补丁等。
3. 日常管理和维护
VPS的日常管理和维护包括:
系统更新:定期更新操作系统和应用软件,保持系统安全。
性能监控:使用工具如top、htop等监控系统性能,确保VPS运行正常。

备份数据:定期备份重要数据,防止数据丢失。
日志管理:检查系统日志,发现并解决问题。
4. 故障排查和恢复
当VPS出现问题时,需要进行故障排查和恢复:
问题定位:通过查看日志、运行诊断命令等方式确定问题原因。
问题解决:根据问题原因采取相应措施,如重启服务、修复配置等。
数据恢复:如果数据丢失,需要从备份中恢复数据。

5. VPS的扩展和升级
随着业务的发展,可能需要对VPS进行扩展和升级:
增加资源:如增加内存、硬盘空间等。
更换操作系统:如果需要,可以更换为其他操作系统。
迁移数据:如果更换VPS提供商,需要迁移数据到新的VPS。
本站发布或转载的文章及图片均来自网络,其原创性以及文中表达的观点和判断不代表本站,有问题联系侵删!
本文链接:http://www.xixizhuji.com/fuzhu/33748.html