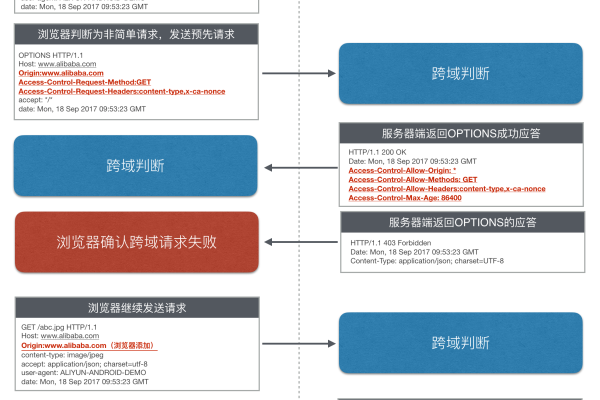c跨域上传_跨域资源共享简介
- 行业动态
- 2024-06-28
- 8
在现代Web应用中,跨域资源共享(CORS)扮演着至关重要的角色,作为一种网络安全机制,CORS旨在通过放宽同源策略,允许Web应用进行跨域请求,从而促进不同源的服务器之间的数据交换,本文将对CORS的基本概念、工作原理、使用方法、优点、缺点以及应用场景进行详细解析,帮助读者全面理解这一机制。
基本概念和工作原理
跨域资源共享(CORS)是一种由HTML5引入的网络标准,它使得跨站点的数据交换变得安全可行,CORS通过设置HTTP响应头,提供了一个比传统的同源策略更为灵活的安全策略,当一个网页上的脚本尝试访问来自另一个源的资源时,浏览器会首先检查响应中的CORS头部信息,以决定是否接受这个跨源请求。
CORS的使用方法
CORS的实现主要依赖于服务器端的配合,服务器需要在响应头中添加几个关键字段来表明它支持CORS,这些字段包括:
AccessControlAllowOrigin: 指定哪些源可以获得资源的访问权限。
AccessControlAllowMethods: 指定允许的HTTP方法,如GET, POST等。
AccessControlAllowHeaders: 指定实际请求中允许携带的首部字段。
一个服务器为了允许来自"https://example.com"的跨域请求,可能会在响应头中加入如下配置:
AccessControlAllowOrigin: https://example.com AccessControlAllowMethods: GET, POST, PUT AccessControlAllowHeaders: XCustomHeader
CORS的优点与缺点
优点

1、安全性提升:相较于简单的JSONP等技术,CORS提供了更为安全和灵活的跨域解决方案。
2、功能性增强:允许网站进行安全的跨域数据传输,增强了Web应用的功能性和互操作性。
3、标准化:作为HTML5的一部分,CORS是国际标准,得到了广泛的支持和应用。
缺点
1、配置复杂:对于初学者而言,CORS的配置可能较为复杂,需要正确的服务器端支持。
2、安全风险:如果配置不当,可能会引入安全破绽,如误设AccessControlAllowOrigin可能导致不安全的跨域数据访问。
应用场景
CORS的典型应用场景包括但不限于:

内容分发网络(CDN)优化:通过CORS,可以使CDN服务更容易地为Web应用提供跨域资源。
第三方API集成:许多第三方API要求前端进行跨域请求,CORS使得这些请求得以安全执行。
单页面应用(SPA)开发:在SPA中,前后端分离是常态,CORS有助于实现前端到后端的安全数据交换。
相关问答FAQs
Q1: 如何在本地开发环境中测试CORS?
A1: 在本地开发时,可以通过修改服务器配置或使用一些专门的工具,如Browsersync、Enable CORS plugin for Chrome等,来模拟CORS环境。
Q2: 如果遇到CORS错误应该怎么办?
A2: 遇到CORS错误通常意味着服务器没有正确设置CORS相关的HTTP头部,应检查服务器的配置,确保AccessControlAllowOrigin等字段正确设置了允许的来源。

通过上述分析,可以看出跨域资源共享(CORS)不仅为现代Web开发带来了便利,也提出了新的安全挑战,正确地理解和应用CORS,可以有效地提升Web应用的安全性和用户体验。
以下是关于跨域上传和跨域资源共享(CORS)的简介介绍:
| 说明 | |
| 跨域上传 | 指的是在网页前端直接将文件上传到不同域名下的服务器,这在默认情况下是不被允许的。 |
| 跨域资源共享(CORS) | 是一种机制,允许限制资源(如字体、JavaScript等)在网页上被一个域下的网页加载,但被另一个域的脚本请求。 |
跨域上传与CORS相关内容介绍:
| 参数/概念 | 跨域上传 | 跨域资源共享(CORS) |
| 定义 | 前端在不同域名下上传文件的行为。 | 一种机制,允许服务器指定哪些网站可以访问其资源。 |
| 主要问题 | 浏览器出于安全考虑,默认不允许跨域请求。 | 浏览器出于安全考虑,默认阻止跨域请求。 |
| 解决方法 | 1. 通过第三方服务器中转。 2. 使用代理服务器。 3. 设置CORS策略。 |
1. 在服务器端设置AccessControlAllowOrigin响应头。 2. 使用JSONP(只支持GET请求)。 3. 使用HTML5的postMessage方法。 |
| 优点 | 1. 提高用户体验,直接在当前页面完成上传。 2. 减少服务器压力。 |
1. 安全性更高,防止反面网站访问资源。 2. 简化开发,只需在服务器端配置即可。 |
| 缺点 | 1. 需要额外处理跨域问题。 2. 可能影响上传速度。 |
1. 需要服务器端支持。 2. 对于某些旧的浏览器,可能不支持CORS。 |
通过这个介绍,您可以对跨域上传和跨域资源共享有一个基本的了解,在实际开发过程中,需要根据项目需求和浏览器兼容性来选择合适的解决方案。