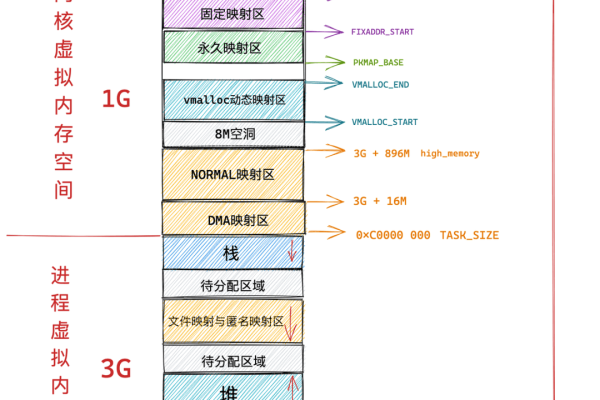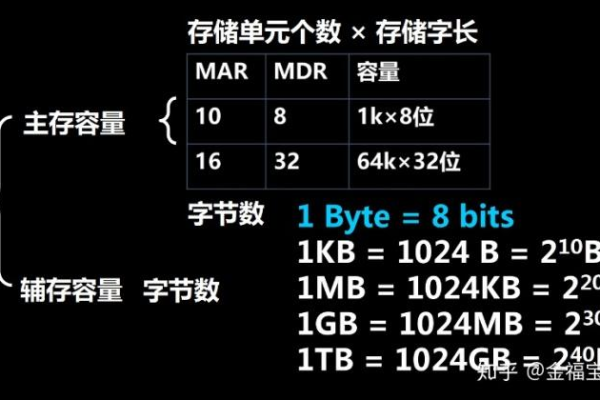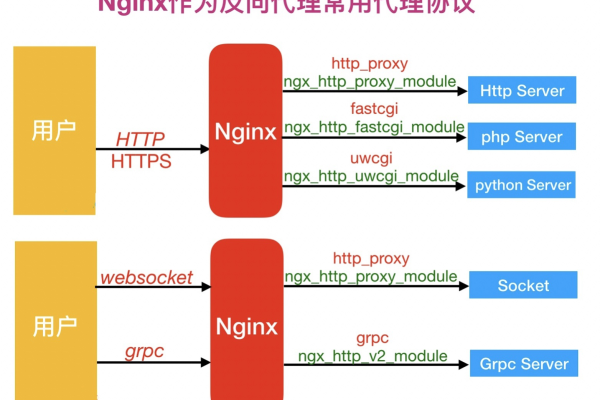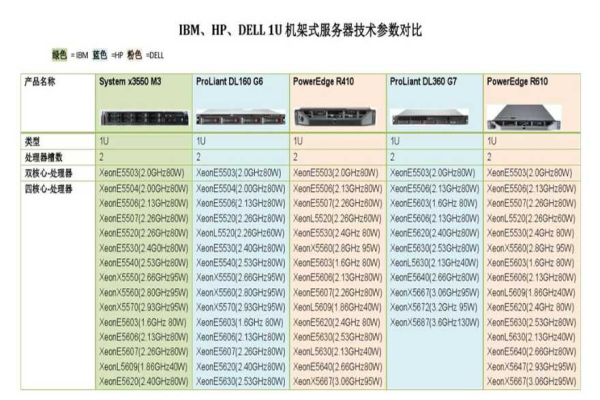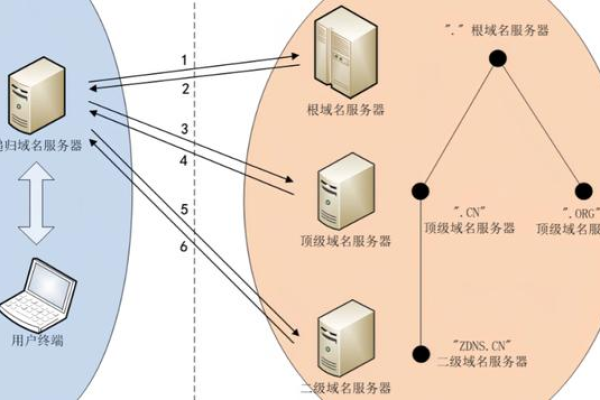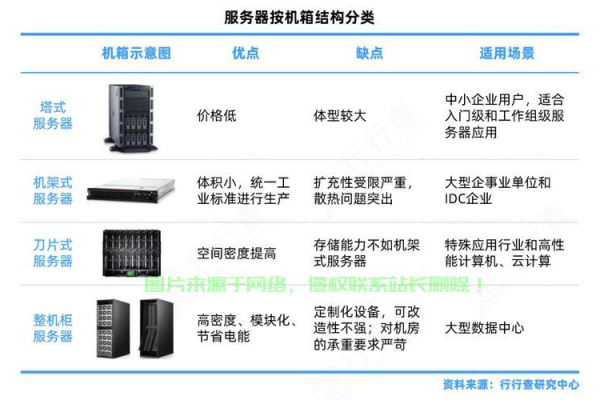服务器原理图
- 行业动态
- 2025-04-02
- 4
服务器原理图详解
一、服务器
服务器是一种高性能计算机,用于在网络上为其他计算机或设备提供各种服务,如数据存储、文件共享、邮件发送、网站托管等,它通常具有强大的处理能力、大容量的内存和存储设备,以及高速的网络连接,以确保能够高效地处理大量用户的请求。
二、服务器硬件组成及原理
| 硬件组件 | 功能描述 | 工作原理简述 |
| 中央处理器(CPU) | 服务器的核心部件,负责执行各种指令和处理数据运算。 | 通过读取指令、解码、执行操作等步骤,按照程序的逻辑对数据进行处理,例如进行数学计算、逻辑判断等,以实现服务器的各种功能。 |
| 内存(RAM) | 临时存储服务器运行过程中的数据和指令,以便快速访问。 | 当服务器启动时,操作系统和应用程序会被加载到内存中,CPU在执行指令时,会先从内存中获取所需的数据和指令,处理完成后再将结果写回内存或存储设备,内存的读写速度远快于硬盘等存储设备,因此能够提高服务器的运行效率。 |
| 硬盘驱动器(HDD)或固态硬盘(SSD) | 用于长期存储服务器的数据,包括操作系统、应用程序、用户数据等。 | HDD通过磁头在高速旋转的磁盘上读写数据,利用电磁感应原理将数据存储在磁盘的磁性区域,SSD则使用闪存芯片存储数据,通过电信号控制闪存单元的充电和放电来实现数据的读写,其读写速度比HDD快得多。 |
| 网络接口卡(NIC) | 连接服务器与网络,实现数据传输和通信。 | NIC遵循特定的网络协议(如以太网协议),将服务器的数字信号转换为适合在网络传输的信号形式(如电信号或光信号),并通过网线或光纤等传输介质将数据发送到网络中,它也接收来自网络的数据,并将其转换为服务器能够处理的数字信号。 |
| 电源供应器(PSU) | 为服务器的各个组件提供稳定的电力供应。 | 将市电交流电(AC)转换为服务器所需的直流电(DC),并通过各种电路保护机制确保输出电压和电流的稳定,当市电电压波动时,PSU能够自动调整输出电压,防止服务器因电压不稳定而损坏。 |
三、服务器软件组成及原理

| 软件组件 | 功能描述 | 工作原理简述 |
| 操作系统(如Linux、Windows Server) | 管理服务器的硬件资源,提供基本的服务和接口,支持应用程序的运行。 | 操作系统作为服务器软件的基础平台,负责管理系统的硬件资源,如CPU调度、内存分配、磁盘管理等,它提供了文件系统、进程管理、设备驱动等功能,使得应用程序能够在一个稳定、安全的环境中运行,当多个应用程序同时运行时,操作系统会根据一定的调度算法合理分配CPU时间片,确保每个应用程序都能得到及时的处理。 |
| Web服务器软件(如Apache、Nginx) | 用于搭建和管理网站,处理客户端的HTTP请求。 | 当客户端(如浏览器)向服务器发送一个HTTP请求时,Web服务器软件会接收该请求,解析请求中的相关信息(如请求的页面地址、方法等),它会根据请求的内容从服务器的文件系统中查找相应的网页文件或其他资源,并将这些资源打包成HTTP响应数据包发送回客户端,当用户在浏览器中输入一个网址时,Web服务器会找到对应的网页文件,并将其内容发送给用户的浏览器进行显示。 |
| 数据库管理系统(如MySQL、Oracle) | 用于存储和管理服务器的数据,提供数据的增删改查等操作接口。 | 数据库管理系统负责组织和管理服务器中的数据,它将数据按照一定的结构和格式存储在数据库文件中,当应用程序需要对数据进行操作时,它会通过数据库管理系统提供的接口向数据库发送相应的命令(如SQL语句),数据库管理系统会解析这些命令,并在数据库中执行相应的操作,如查询符合条件的记录、插入新的数据等,它将操作结果返回给应用程序,对于一个电商网站的订单管理系统,数据库管理系统会存储所有订单的信息,当用户查询自己的订单时,应用程序会通过数据库管理系统从数据库中获取该用户的订单数据并展示给用户。 |
四、服务器的工作流程示例 网站访问
1、客户端发起请求:用户在浏览器中输入要访问的网站网址,浏览器向服务器的IP地址和端口号发送一个HTTP请求消息,请求获取该网址对应的网页内容。
2、服务器接收请求:服务器的网络接口卡(NIC)接收到客户端发送的请求数据包,将其传递给操作系统,操作系统根据请求的目的端口号,将请求转发给相应的Web服务器软件(如Apache)。
3、Web服务器处理请求:Web服务器软件解析HTTP请求消息,确定客户端请求的网页文件路径和相关参数,它在服务器的文件系统中查找对应的网页文件,如果找到该文件,Web服务器会读取文件内容;如果没有找到,它会返回一个错误页面(如404页面)。

4、生成响应数据:Web服务器将读取到的网页文件内容或其他相关信息封装成HTTP响应消息,响应消息中包含了状态码(如200表示成功)、响应头(包含一些关于响应的元信息,如内容类型、长度等)和响应体(即网页的实际内容)。
5、发送响应给客户端:服务器的NIC将生成的HTTP响应消息通过网络传输介质发送回客户端,客户端的浏览器接收到响应消息后,解析并显示网页内容给用户。
五、相关问题与解答
问题1:为什么服务器需要强大的CPU和大容量的内存?

解答:服务器需要处理大量用户的并发请求,并且可能要运行多个复杂的应用程序和服务,强大的CPU能够快速处理各种指令和数据运算,确保服务器能够及时响应用户的请求,大容量的内存可以临时存储更多的数据和指令,减少服务器访问硬盘的次数,因为内存的读写速度比硬盘快得多,这样可以提高服务器的整体运行效率,使多个应用程序能够更流畅地同时运行。
问题2:固态硬盘(SSD)相比硬盘驱动器(HDD)在服务器中有哪些优势?
解答:固态硬盘(SSD)相比硬盘驱动器(HDD)在服务器中有以下几个主要优势,SSD的读写速度更快,由于SSD使用闪存芯片存储数据,没有机械部件的限制,数据的读写几乎是瞬间完成的,而HDD需要磁头在磁盘上移动来定位数据,读写速度相对较慢,SSD的抗震性和稳定性更好,HDD的磁盘在高速旋转时容易受到震动的影响,可能会导致数据丢失或损坏,而SSD没有机械运动部件,对震动不敏感,SSD的功耗相对较低,产生的热量也较少,这有助于降低服务器的能耗和散热成本。