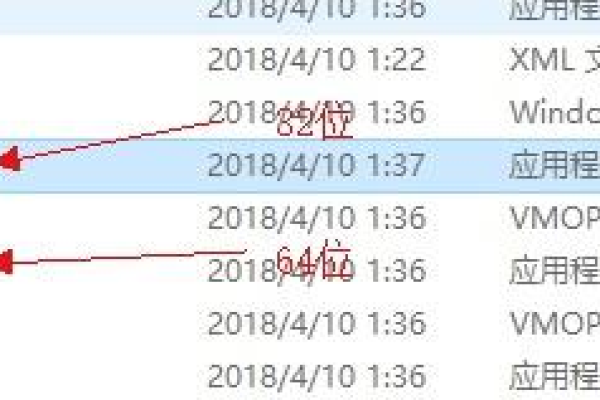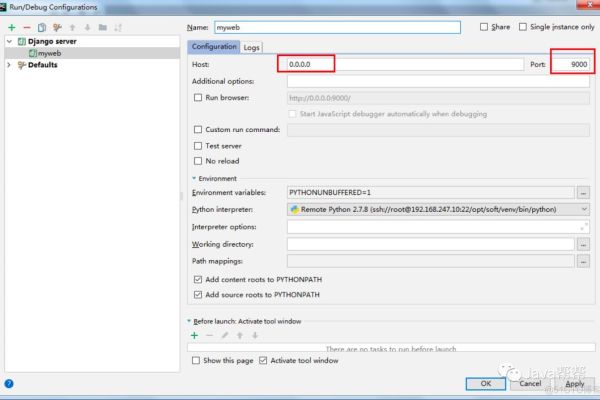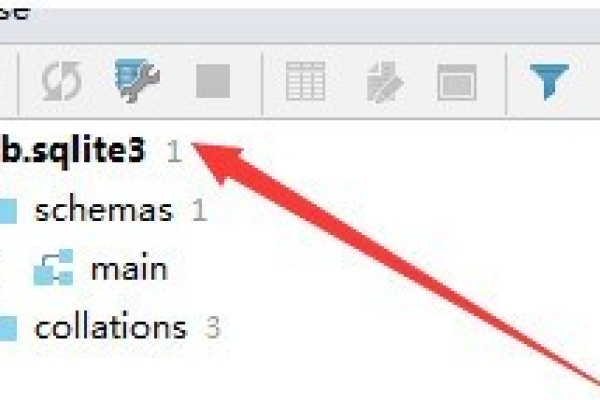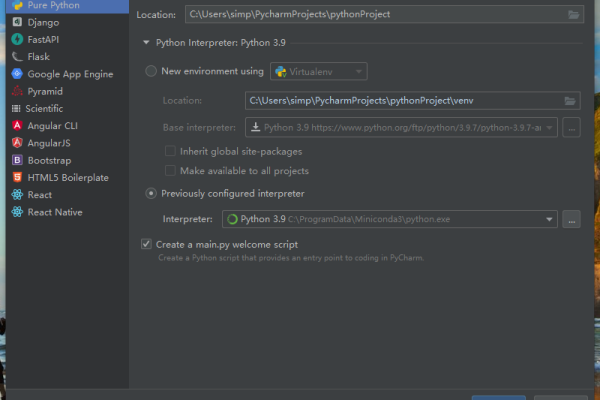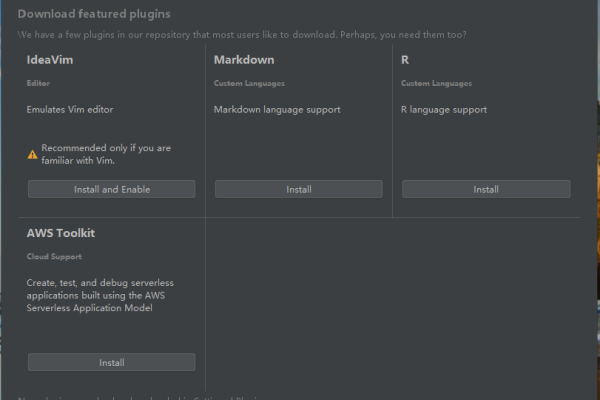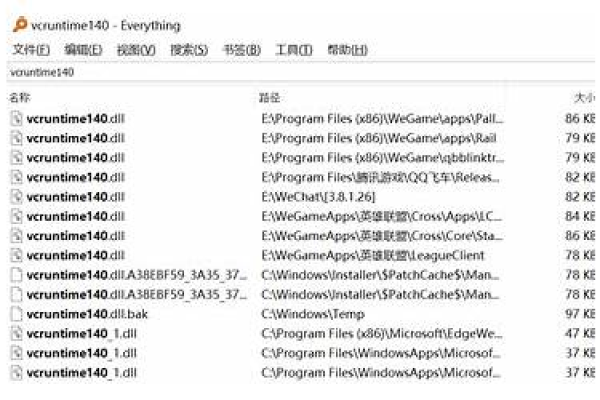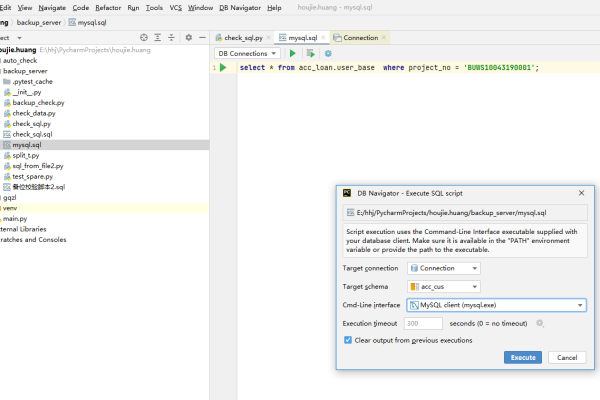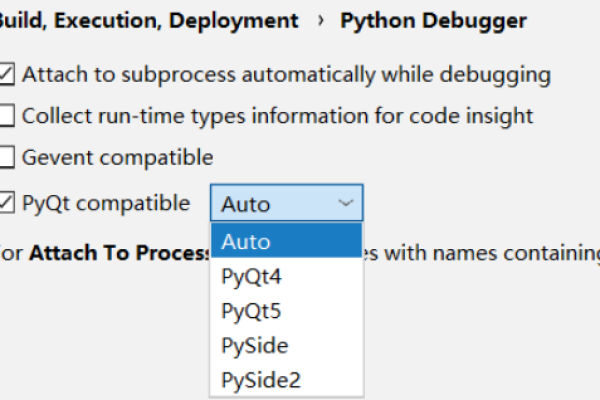pycharm解释器怎么配置anaconda
- 行业动态
- 2024-03-03
- 2230
在PyCharm中配置解释器是使用该IDE进行Python开发的关键步骤,下面将详细指导如何在PyCharm中配置Python解释器。
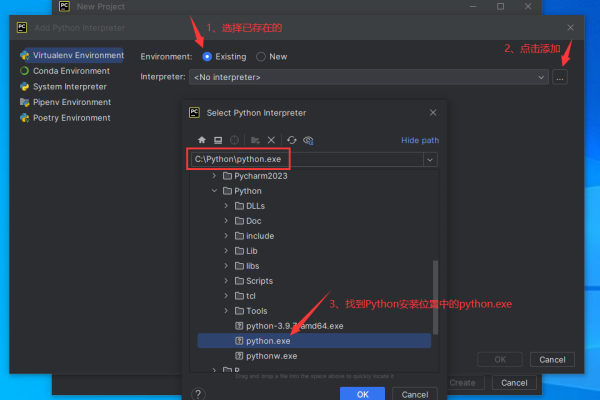
准备工作
1、确保已经安装了Python,可以在命令行输入 python version 或 python3 version 来检查Python是否已经安装以及其版本。
2、安装PyCharm,可以从JetBrains官网下载适合自己操作系统的PyCharm版本并完成安装。
配置步骤
打开PyCharm
启动PyCharm后,打开你需要配置解释器的项目。
进入设置
1、点击菜单栏中的“File”(文件)。
2、在下拉菜单中选择“Settings”(设置)或者使用快捷键 Ctrl+Alt+S(Windows/Linux)或 ⌘,(Mac)。
选择项目解释器
1、在弹出的设置窗口中,点击左侧的“Project: [Your Project Name]”。
2、然后选择“Python Interpreter”(Python解释器)。
添加解释器
1、点击右上角的齿轮图标。
2、在下拉菜单中选择“Add”(添加)。
选择Python解释器
1、在新的窗口中,你可以看到几种添加解释器的方法:
System Interpreter(系统解释器): 这个选项会使用系统中已安装的Python解释器。
Virtualenv Environment(虚拟环境): 创建一个新的虚拟环境作为项目的解释器。
Conda Environment(Conda环境): 如果你使用Anaconda发行版,可以通过这个选项添加。
Pipenv Environment(Pipenv环境): 如果你的项目使用Pipenv管理依赖,可以选择此项。
Docker Container(Docker容器): 如果你希望使用Docker容器中的Python环境,可以选择此项。
2、根据需要选择合适的类型,以System Interpreter为例,点击它。
确认Python解释器路径
1、PyCharm会自动检测到系统中的Python解释器。
2、在列表中选择合适的Python版本,通常建议选择最新的稳定版本。
3、如果PyCharm没有自动检测到解释器,可以点击右侧的“…”按钮手动浏览到Python的安装目录并选择python.exe文件。
确定解释器位置
1、选定解释器后,你会看到当前Python解释器的所有标准库和工具。
2、点击“OK”确认解释器的选择。
应用更改
1、点击“Apply”应用更改。
2、点击“OK”关闭设置窗口。
现在你已经成功配置了PyCharm中的Python解释器,如果需要为不同的项目配置不同的解释器,只需重复上述步骤即可。
常见问题解决
1、如果无法找到Python解释器:确保Python正确安装在你的系统上,并且路径设置正确。
2、如果需要切换解释器版本:可以回到“Python Interpreter”设置页面,使用齿轮图标添加另一个版本的解释器或删除当前版本后重新选择。
3、如果提示缺少包或库:可能需要在PyCharm的终端中使用pip工具安装缺失的包。
通过以上步骤,你应该能够顺利地在PyCharm中配置Python解释器,开始你的Python开发之旅。
本站发布或转载的文章及图片均来自网络,其原创性以及文中表达的观点和判断不代表本站,有问题联系侵删!
本文链接:http://www.xixizhuji.com/fuzhu/336976.html