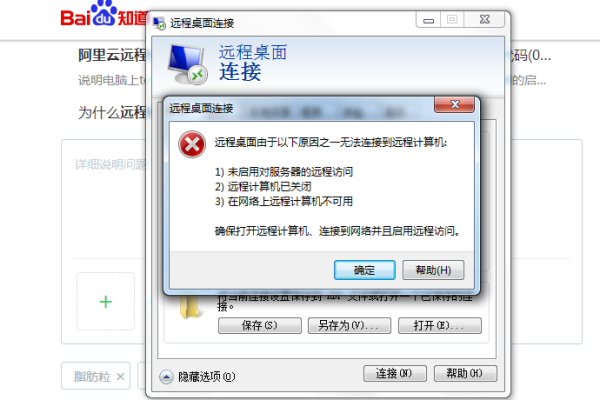centos搭建服务器_CentOS
- 行业动态
- 2024-06-23
- 4
在CentOS上搭建服务器,通常包括以下步骤:
1、安装CentOS系统
2、配置网络环境
3、安装和配置Web服务器(如Apache或Nginx)
4、安装和配置数据库服务器(如MySQL或PostgreSQL)
5、安装和配置其他服务(如FTP、SMTP等)
6、设置防火墙规则
7、优化系统性能
8、定期备份和维护
下面是详细的步骤:
1. 安装CentOS系统
你需要从CentOS官网下载ISO镜像文件,然后使用虚拟机或者物理机进行安装,安装过程中,你需要选择语言、设置时间和日期、分区硬盘等。

2. 配置网络环境
安装完成后,你需要配置网络环境,包括IP地址、子网掩码、网关、DNS等,你可以使用nmtui命令进行图形界面的操作,或者直接编辑/etc/sysconfig/networkscripts/ifcfgeth0文件。
使用nmtui命令 nmtui 编辑网络配置文件 vi /etc/sysconfig/networkscripts/ifcfgeth0
3. 安装和配置Web服务器
以Apache为例,你可以使用yum命令进行安装:
yum install httpd
启动并设置开机自启动:
systemctl start httpd systemctl enable httpd
你可以通过浏览器访问你的服务器IP地址,看到Apache的测试页面,说明安装成功。
4. 安装和配置数据库服务器
以MySQL为例,你可以使用yum命令进行安装:
yum install mysqlserver
启动并设置开机自启动:

systemctl start mysqld systemctl enable mysqld
你需要进行安全设置,包括设置root密码、删除匿名用户、禁止远程root登录等:
mysql_secure_installation
5. 安装和配置其他服务
如果你需要安装FTP服务,可以使用yum命令安装vsftpd:
yum install vsftpd
启动并设置开机自启动:
systemctl start vsftpd systemctl enable vsftpd
同样,你也可以安装SMTP服务,如postfix:
yum install postfix
启动并设置开机自启动:
systemctl start postfix systemctl enable postfix
6. 设置防火墙规则
为了保护你的服务器,你需要设置防火墙规则,你可以使用firewallcmd命令添加规则,例如开放80端口:
firewallcmd zone=public addport=80/tcp permanent firewallcmd reload
7. 优化系统性能

你可以使用tunedprofiles工具进行系统性能优化,例如设置为"webserver"模式:
yum install tuned tunedadm profile webserver
8. 定期备份和维护
你需要定期备份数据和维护系统,你可以使用rsync命令进行数据备份,使用yum命令进行系统更新:
数据备份 rsync avz /var/www/html/ backup:/backup/www/ 系统更新 yum update
就是在CentOS上搭建服务器的基本步骤,希望对你有所帮助。
下面是一个按照不同服务类型分类的介绍,展示了在CentOS系统上搭建不同类型服务器的基本信息:
| 服务器类型 | 参考信息编号 | 主要功能描述 | 主要步骤简述 | 系统要求 | 注意事项 |
| 原神游戏服务器 | [1] | 提供原神游戏服务 | 1. 安装CentOS 7 2. 配置服务器IP 3. 运行Java服务端程序 | 最低2核2G,公网IP(联机) | 需要开放443端口,保持更新频率 |
| 基础运行环境 | [2] | 搭建CentOS下基础运行环境 | 1. 更换yum源 2. 安装vi/vim编辑器 | CentOS 7 | 选择合适yum源,提高软件安装效率 |
| Socks5代理服务器 | [3] | 提供网络加速服务 | 1. 安装danteserver 2. 配置Socks5服务 | CentOS(具体版本未指定) | 可选用户身份验证,注意安全配置 |
| 域控制服务器 | [4] | 管理和认证域内计算机 | 1. 安装服务器角色 2. 配置域控制器 3. 提升为域控制器 | CentOS(具体版本未指定) | 需要详细的域管理知识 |
| DNS服务器 | [5] | 解析域名到IP地址 | 1. 安装DNS服务软件 2. 配置区域文件 | CentOS系统(具体版本未指定) | 确保域名解析正确,注意安全更新 |
这个介绍总结了各类型服务器的搭建关键信息,帮助用户快速了解每种服务器的搭建流程和要点,在实际操作中,需要根据详细的步骤和自身需求进行搭建和配置。