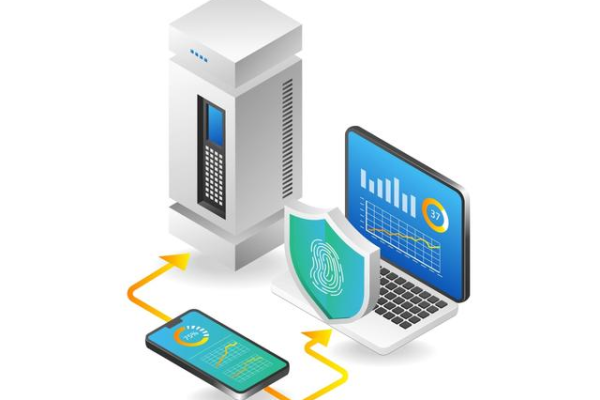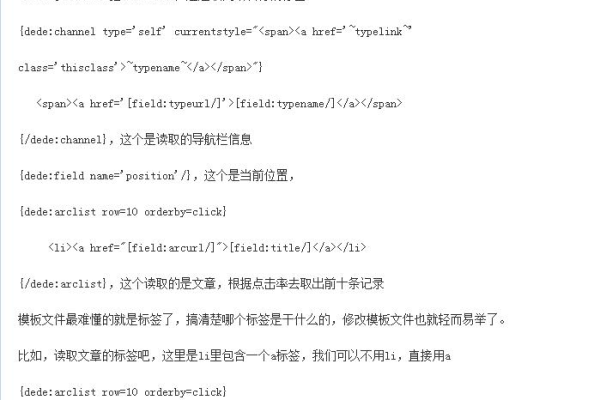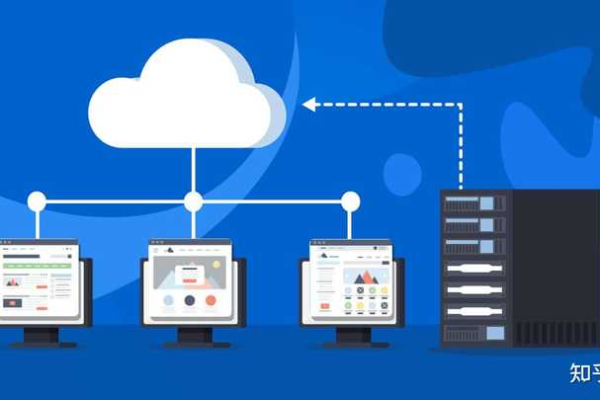怎么确定java环境变量配置成功怎么操作
- 行业动态
- 2024-03-02
- 2
在计算机上配置Java环境变量是为了让操作系统能够正确地找到并执行Java程序,本文将详细介绍如何确定Java环境变量配置成功以及如何进行操作。
确定Java环境变量配置成功的方法
1、检查环境变量配置
在Windows系统中,可以通过以下步骤查看环境变量配置:
右键点击“计算机”或“此电脑”,选择“属性”。
在弹出的窗口中,点击“高级系统设置”。
在“系统属性”窗口中,点击“环境变量”按钮。
在“环境变量”窗口中,可以查看到系统的环境变量和用户的环境变量,在“系统变量”中找到名为“JAVA_HOME”的变量,如果它的值指向了你安装Java的路径,那么说明Java环境变量配置成功。
在Linux系统中,可以通过以下命令查看环境变量配置:
echo $JAVA_HOME
如果输出的结果是你安装Java的路径,那么说明Java环境变量配置成功。
2、运行Java程序
在命令行中输入以下命令:
java version
如果输出了Java的版本信息,那么说明Java环境变量配置成功。
3、运行Java编译后的字节码文件(.class文件)
在命令行中切换到.class文件所在的目录,然后输入以下命令:
java 类名
如果程序能够正常运行,那么说明Java环境变量配置成功。
Java环境变量的配置方法
以Windows系统为例,介绍Java环境变量的配置方法:
1、下载并安装Java开发工具包(JDK)
首先需要从Oracle官网下载并安装适合你操作系统的JDK版本,安装过程中会默认设置好部分环境变量,但还需要手动设置一些环境变量。
2、设置JAVA_HOME环境变量
右键点击“计算机”或“此电脑”,选择“属性”。
在弹出的窗口中,点击“高级系统设置”。
在“系统属性”窗口中,点击“环境变量”按钮。
在“环境变量”窗口中,点击“新建”按钮,创建一个新的系统变量。
输入变量名“JAVA_HOME”,变量值为你安装JDK的路径(“C:Program FilesJavajdk1.8.0_291”),然后点击“确定”。
找到名为“Path”的系统变量,双击编辑它,在变量值的最后添加“;%JAVA_HOME%bin;%JAVA_HOME%jrebin”,注意,各个路径之间用分号隔开,点击“确定”。
3、验证Java环境变量是否配置成功
按照上述方法中的第1点和第2点进行验证,如果能够正常显示Java版本信息,并且能够运行Java程序,那么说明Java环境变量配置成功。
注意事项
1、确保JDK安装路径中不包含中文字符和空格。
2、在设置Path环境变量时,确保不要覆盖其他重要的系统路径,如果你已经安装了Python,并且在Path中添加了Python的路径,那么在添加Java的路径时,应该将它们分开,以免影响Python的正常使用。
3、如果遇到问题,可以尝试重启计算机后再次验证,如果仍然无法解决问题,可以尝试卸载并重新安装JDK,然后重新配置环境变量。
4、如果你使用的是其他操作系统(如Linux或macOS),可以参考官方文档或者在网上搜索相关教程进行配置,虽然具体操作可能有所不同,但基本原理是相同的。
本站发布或转载的文章及图片均来自网络,其原创性以及文中表达的观点和判断不代表本站,有问题联系侵删!
本文链接:http://www.xixizhuji.com/fuzhu/336793.html