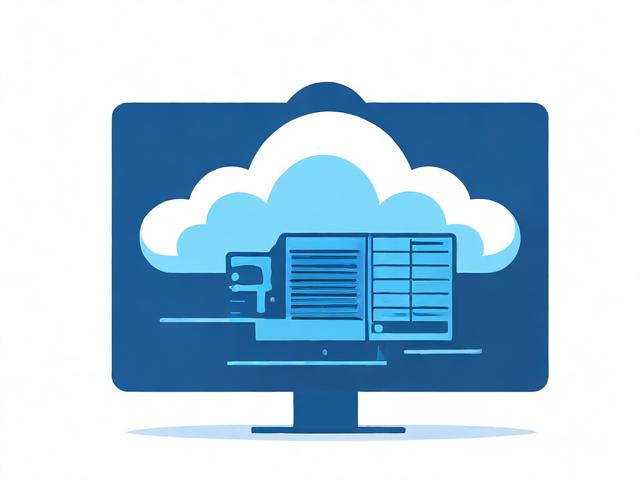centos 部署docker_手工部署Docker(CentOS 7.5
- 行业动态
- 2024-06-22
- 2
在CentOS 7.5上手工部署Docker
Docker是一个开源的应用容器引擎,它允许开发者将应用程序及其依赖打包在一个轻量级的、可移植的容器中,本文将指导你如何在CentOS 7.5上手动安装和配置Docker。
系统要求
在开始之前,确保你的CentOS系统满足以下要求:
CentOS 7.5或更高版本
足够的内存和磁盘空间(建议至少4GB内存和20GB的硬盘空间)
系统已更新到最新
步骤1: 更新系统
需要更新你的系统包,打开终端并执行以下命令:
sudo yum update y
步骤2: 安装依赖
Docker需要一些依赖包才能运行,使用以下命令来安装这些依赖包:
sudo yum install y yumutils devicemapperpersistentdata lvm2
步骤3: 添加Docker仓库
为了从Docker官方仓库安装Docker,你需要先添加这个仓库,执行以下命令:
sudo yumconfigmanager addrepo https://download.docker.com/linux/centos/dockerce.repo
步骤4: 安装Docker CE

现在你可以安装Docker CE了,使用下面的命令进行安装:
sudo yum install dockerce y
步骤5: 启动Docker服务
安装完成后,启动Docker服务并设置开机自启:
sudo systemctl start docker sudo systemctl enable docker
步骤6: 验证安装
要验证Docker是否成功安装并且正在运行,可以执行以下命令:
sudo docker version
你应该能看到Docker的版本信息。
步骤7: 测试运行一个Docker容器
作为最后的测试,我们可以运行一个简单的Docker容器来确认一切正常,执行以下命令来下载一个测试镜像并运行一个容器:
sudo docker run helloworld
如果看到欢迎信息,那么说明你已经成功安装了Docker并可以开始使用它了。
管理Docker
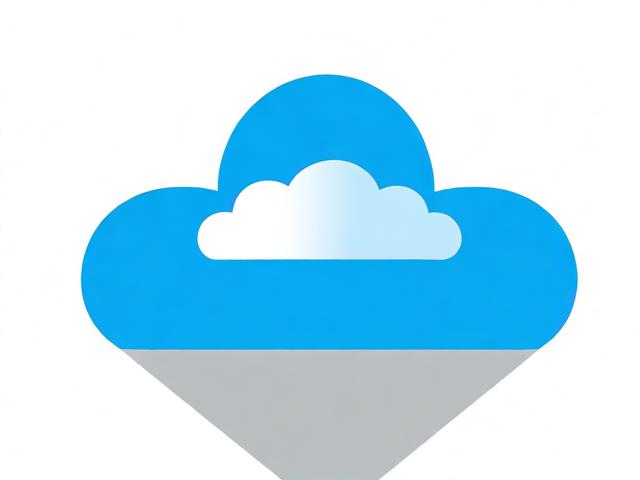
一旦Docker被安装,你就可以使用docker命令来管理容器和服务,以下是一些基本命令:
docker ps: 列出所有正在运行的容器。
docker images: 显示所有已下载的镜像。
docker rmi [IMAGE_ID]: 删除一个镜像。
docker pull [IMAGE_NAME]: 下载一个新的Docker镜像。
docker run [OPTIONS] IMAGE[:TAG|@DIGEST] [COMMAND] [ARG...]: 运行一个新的容器。
docker stop [CONTAINER_ID]: 停止一个运行中的容器。
docker rm [CONTAINER_ID]: 删除一个容器。
安全和维护
Docker的安全性也是一个重要的考虑因素,你应该定期检查和更新Docker以及其组件以确保安全性,监控Docker资源使用情况可以帮助优化性能和避免潜在的问题。

FAQs
Q1: 如果安装过程中遇到问题该怎么办?
A1: 如果遇到问题,首先检查错误消息,尝试理解问题所在,你可以搜索具体的错误信息或者参考Docker官方文档,如果问题依然无法解决,可以考虑在相关的技术论坛或者社区寻求帮助。
Q2: 如何保持Docker的最新状态?
A2: 为了保持Docker的最新状态,你可以定期运行sudo yum update来更新系统包,包括Docker,关注Docker的官方网站和社交媒体账号,获取最新的版本更新和安全公告。
下面是一个按照步骤在CentOS 7.5上手工部署Docker的介绍:
| 步骤 | 命令/操作 | 说明 |
| 1. 更新系统 | sudo yum update y |
确保系统包列表是最新的 |
| 2. 安装依赖包 | sudo yum install y yumutils devicemapperpersistentdata lvm2 |
安装Docker需要的依赖包 |
| 3. 添加Docker CE仓库 | sudo yumconfigmanager addrepo https://download.docker.com/linux/centos/dockerce.repo |
添加Docker社区版官方仓库 |
| 4. 安装Docker CE | sudo yum install y dockerce |
安装Docker社区版 |
| 5. 启动Docker | sudo systemctl start docker |
启动Docker服务 |
| 6. 检查Docker状态 | sudo systemctl status docker |
确认Docker服务正在运行 |
| 7. 验证Docker安装 | sudo docker version 或sudo docker run helloworld |
确认Docker安装正确并运行一个测试容器 |
| 8. 设置Docker开机自启 | sudo systemctl enable docker |
确保Docker服务在系统启动时自动启动 |
| 9. 添加当前用户到docker组(可选) | sudo usermod aG docker $(whoami) |
这样可以避免每次执行Docker命令时都需要sudo |
| 10. 重新登录或重启系统(如果执行了步骤9) | exit 或reboot |
为了使组变更生效,需要重新登录或重启系统 |
| 11. 检查Docker组设置(如果执行了步骤9) | id nG |
确认当前用户已经加入了docker组 |
请注意,在步骤9中,添加用户到docker组可以避免每次运行Docker命令都需要使用sudo,但这也可能会带来安全风险,因为这会给予用户root权限,请根据你的安全需求决定是否执行这一步骤,如果你需要更高的安全性,建议保持使用sudo运行Docker命令。