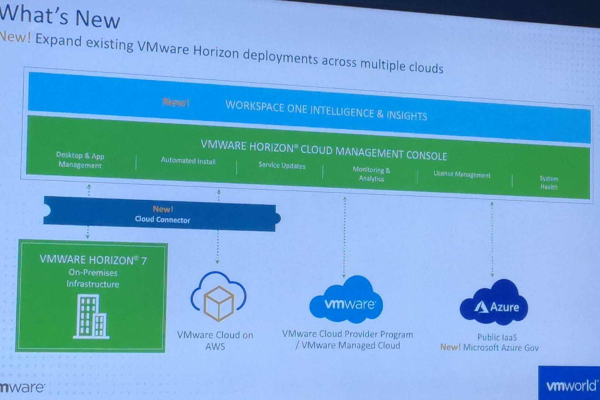cloudinit 硬盘多次分区_云硬盘支持每天多次备份吗
- 行业动态
- 2024-06-22
- 8
cloudinit 是一个开源的多分发包,用于处理虚拟机或容器的初始化配置,它可以用来执行各种任务,包括设置主机名、创建用户账号、生成 SSH 密钥对、安装包等,对于硬盘分区和云硬盘支持每天多次备份的问题,这通常取决于你的云服务提供商和你所使用的服务类型。
硬盘多次分区
cloudinit 与硬盘分区
cloudinit 可以在首次启动时自动对硬盘进行分区,在 cloudinit 配置文件中,你可以指定如何分区磁盘。
#cloudconfig
disk_setup:
/dev/sda:
table_type: gpt
layout:
1024 MiB:
size: 1024 MiB
type: ef02
512 MiB:
size: 512 MiB
type: ef01
100 GiB:
size: 1
type: 8300
这个配置会在/dev/sda 上创建一个 GPT 分区表,并分出三个分区:一个 1024 MiB 的 EFI 系统分区,一个 512 MiB 的 Microsoft reserved partition,和一个 100 GiB 的 Linux 文件系统分区。
如果你需要在运行中的系统中再次对硬盘进行分区,那么你需要使用其他工具如parted 或fdisk,因为 cloudinit 只在首次启动时运行一次。
云硬盘支持每天多次备份吗?

备份策略和限制
云硬盘的备份能力主要取决于云服务提供商提供的服务和功能,一些云服务商可能会允许你根据需要随时创建快照或备份,他们可能也会对备份频率、数量或存储空间有所限制。
Amazon Web Services (AWS) 的 EBS 卷可以创建快照,而快照的创建频率和保留时间没有硬性限制,每个账户在每个区域的快照数量是有上限的(默认为10000个),而且快照是收费的。
Google Cloud Platform (GCP) 也提供了类似的快照功能,称为快照备份,同样有数量限制和费用。
备份策略建议

为了确保数据安全,建议定期备份重要数据,并根据业务需求和成本考虑来制定合适的备份策略,你可以:
每日备份:每天在非高峰时段进行一次备份。
增量备份:只备份自上次备份以来发生变化的数据。
异地备份:将备份存储在不同的地理位置,以防单点故障。
cloudinit 主要用于初始系统配置,包括硬盘分区,但它不支持在系统运行后再次自动分区,至于云硬盘的备份,虽然技术上可能支持每天多次备份,但实际可行性取决于云服务提供商的限制和成本因素,合理规划备份策略是非常重要的。

下面是一个介绍,用于回答“cloudinit 硬盘多次分区,云硬盘支持每天多次备份吗?”的问题:
| 备份项目 | 描述 |
| cloudinit | cloudinit是一个在云实例启动时运行的应用程序,用于配置云计算环境中的操作系统,它可以处理分区和文件系统配置。 |
| 硬盘多次分区 | 指的是在一个硬盘上创建多个分区,以支持不同的存储需求或操作系统。 |
| 云硬盘备份 | 指的是云服务提供商提供的备份服务,可以将云硬盘的数据安全地保存起来,以便在数据丢失或损坏时进行恢复。 |
| 每天多次备份支持 | 指的是备份服务是否允许用户每天对云硬盘进行多次数据备份。 |
| 问题 | 答案 |
| cloudinit 是否支持硬盘多次分区? | 是的,cloudinit 支持在实例启动时配置多个分区。 |
| 云硬盘是否支持每天多次备份? | 根据提供的参考信息,云备份服务通常支持频繁的备份,但是否支持每天多次备份,需要根据具体云服务提供商的政策和产品规格来确定,一般情况下,大多数云服务提供商都提供灵活的备份策略,应该支持每天多次备份。 |
请注意,具体的备份频率和支持的备份次数可能因云服务提供商和所选服务计划的不同而有所差异,用户应该查阅其云服务提供商的具体产品文档以获取准确信息。