服务器硬盘黄色闪烁灯是什么
- 行业动态
- 2024-07-20
- 2
服务器硬盘黄色闪烁灯是服务器硬盘状态指示灯的一种颜色,主要用来表示硬盘的某些特定状态,如故障、未配置、或错误配置等,这种指示灯通过不同的颜色和闪烁模式,帮助服务器管理员迅速识别硬盘的运行状况,从而在出现问题时能够及时采取措施进行维护或修复。
下面将详细分析服务器硬盘黄色闪烁灯的可能原因、影响以及如何应对这种情况,以期为处理服务器硬盘问题提供有益的参考:
1、黄色闪烁灯的含义与原因
硬盘故障:黄色灯亮起常常是硬盘出现故障的信号,这可能包括物理损坏如电机故障、磁头损坏,或是逻辑故障如分区表损坏、文件系统错误,这类故障往往需要专业的数据恢复服务或个人进行修复尝试。
配置错误:黄色闪烁灯也可能意味着硬盘的配置信息有误或丢失,导致服务器无法正确识别硬盘,这种情况下,通过BIOS设置或磁盘管理工具重新配置硬盘,可以解决问题。
2、监控与预警功能

可视化监控:黄色闪烁灯提供了一种直观的监控方式,使管理员能够在不借助软件工具的情况下,快速了解硬盘是否在读取或写入数据,及其基本运行状态。
快速预警:当硬盘即将出现故障或已经出现故障时,黄色闪烁灯起到了一个快速预警的作用,提醒管理员尽快检查和干预,避免数据丢失或更严重的硬件损坏。
3、处理黄色闪烁灯的步骤和方法
检查硬盘状态:首先应通过服务器的监控界面或操作系统提供的磁盘管理工具,检查硬盘的健康状态和运行信息,确认是否存在物理或逻辑故障。
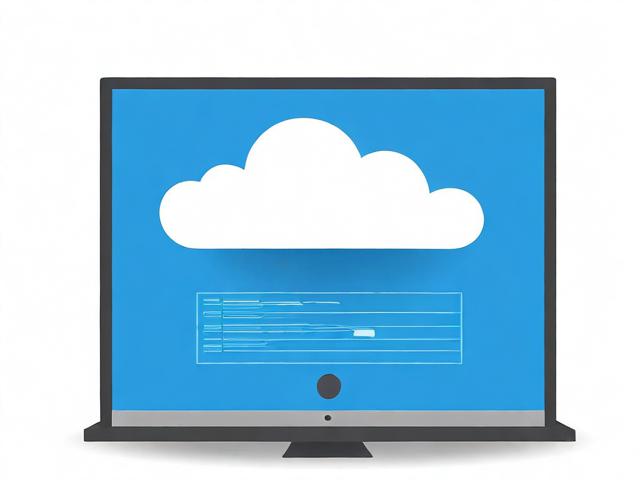
修复或更换硬盘:对于确诊为故障的硬盘,如果是逻辑故障,可以尝试使用数据恢复软件进行修复;若为物理故障,则可能需要更换新的硬盘。
重新配置与优化:针对因配置错误导致的黄色告警,应进入服务器的BIOS或管理界面,根据服务器的指引对硬盘进行重新配置,并优化设置以恢复正常状态。
在处理服务器硬盘黄色闪烁灯的问题时,以下几点也需注意:
在处理硬盘问题前,确保重要数据已做好备份,以避免在诊断和修复过程中发生数据丢失。

保持服务器的定期维护和检查,可以及时发现并解决潜在的硬件问题,减少类似故障的发生。
考虑使用RAID技术或其他数据冗余解决方案,以提高数据的存储安全性和可靠性。
服务器硬盘黄色闪烁灯是一个警示信号,提示用户硬盘可能存在故障或配置问题,通过及时的检查和适当的处理方法,可以有效解决大多数问题,确保服务器稳定运行,建议服务器管理员定期进行硬件检查和维护,以预防此类问题的发生,保障数据的安全和服务器的性能。









