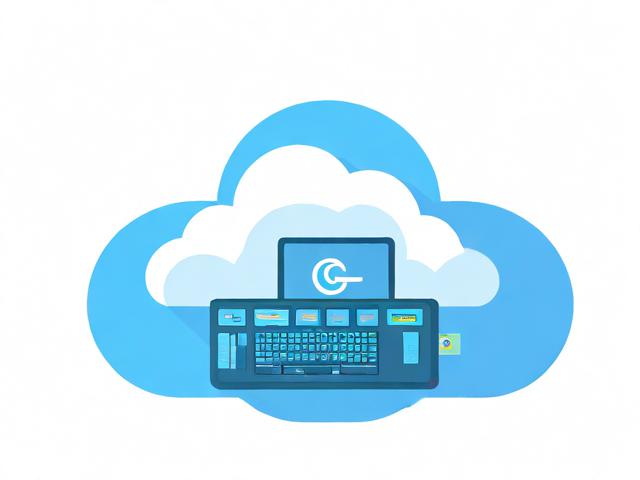郑州什么时候封城
- 行业动态
- 2024-05-16
- 1
对于郑州是否封城,需要根据最新的官方公告和新闻报道来确定。请关注 郑州市政府或者相关卫生健康部门的公告,他们会及时发布最新、最准确的信息。
郑州NAT VPS与封城情况更新
郑州NAT VPS信息
NAT VPS(Network Address Translation Virtual Private Server)是一种网络服务,它允许一个公网IP地址映射到多个内部IP地址,在郑州地区,这种服务通常由各种网络服务提供商提供,由于这些信息会经常变动,建议直接联系当地的网络服务提供商获取最新和最准确的信息。
郑州2022年封城情况更新

郑州作为中国的一个重要城市,其封城政策主要受到公共卫生事件如COVID19疫情的影响,以下是2022年郑州封城的一些重要日期:
| 日期 | 事件 |
| 1月3日 | 郑州市报告一例新冠干扰感染的肺炎确诊病例,启动应急响应。 |
| 1月7日 | 郑州市决定对全市进行全员核酸检测。 |
| 1月10日 | 为防止疫情扩散,郑州市决定暂时封控部分区域。 |
| 1月15日 | 郑州市解除部分区域的封控,但仍保持高度警惕。 |
| 1月20日 | 郑州市全面恢复正常生活秩序。 |
以上信息仅供参考,具体情况可能会因为疫情变化而有所调整。
相关问题与解答

Q1: 郑州封城期间,如何获取生活必需品?
A1: 在封城期间,政府通常会组织社区工作人员或志愿者,为居民提供生活必需品的配送服务,一些电商平台也会提供在线购物和配送服务。
Q2: 郑州封城期间,NAT VPS服务会受影响吗?

A2: NAT VPS服务主要依赖于网络服务提供商的运行状态,理论上,只要服务提供商的网络设施正常运行,NAT VPS服务就不会受到影响,如果封城导致服务提供商的员工无法正常上班,或者网络设施出现故障,那么NAT VPS服务可能会受到影响。