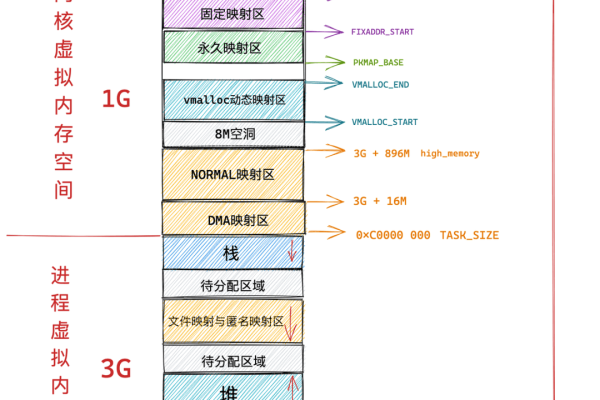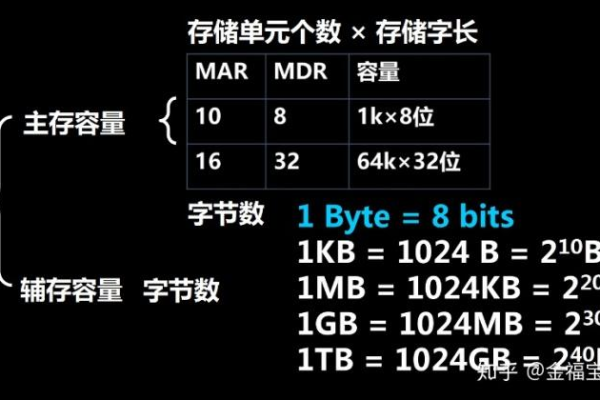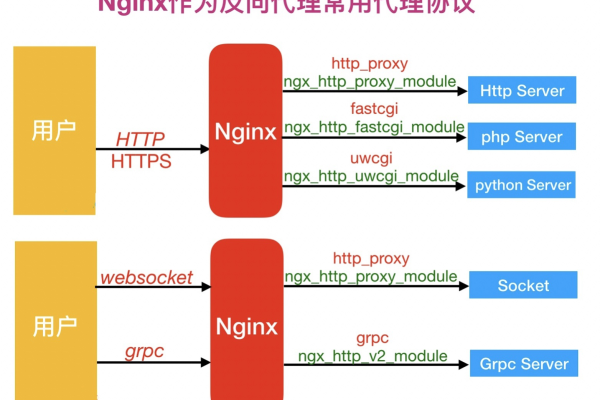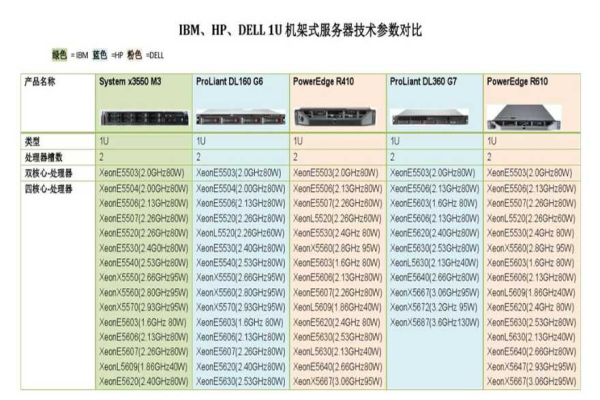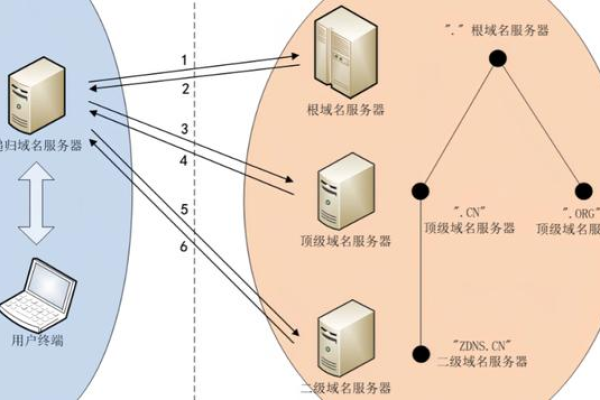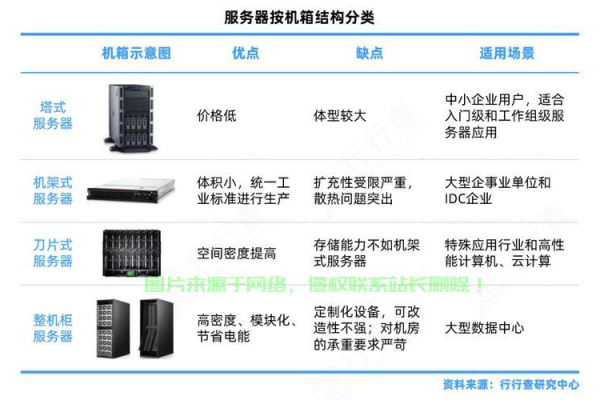如何url中的php文件名称
- 行业动态
- 2024-05-09
- 2
在URL中,PHP文件的名称通常是以”.php”为扩展名的。如果你看到一个URL如下:
http://example.com/index.php,那么这个PHP文件的名称就是”index.php”。
解析:
要获取URL中的PHP文件名称,我们可以使用PHP的内建函数parse_url和basename。parse_url可以将URL分解成其组件,然后basename可以获取路径的最后一部分,也就是文件名。
步骤如下:
1、使用parse_url函数解析URL,得到path部分;

2、使用basename函数从path中提取文件名。
代码示例:
<?php $url = 'http://example.com/path/to/yourfile.php'; $path = parse_url($url, PHP_URL_PATH); $filename = basename($path); echo $filename; // 输出 "yourfile.php" ?>
相关问题与解答:

Q1: 如果URL没有指定文件名,只有路径,怎么办?
A1: basename函数会返回路径的最后一部分,如果URL只有路径没有文件名,那么它会返回空字符串,你可以通过检查返回值是否为空来处理这种情况。
Q2: 如果URL中的文件名没有扩展名(’yourfile’而不是’yourfile.php’),basename函数还能正确工作吗?

A2: 是的,basename函数会返回路径的最后一部分,不论它是否有扩展名,如果你需要确保文件名有扩展名,你需要自己进行检查和处理。