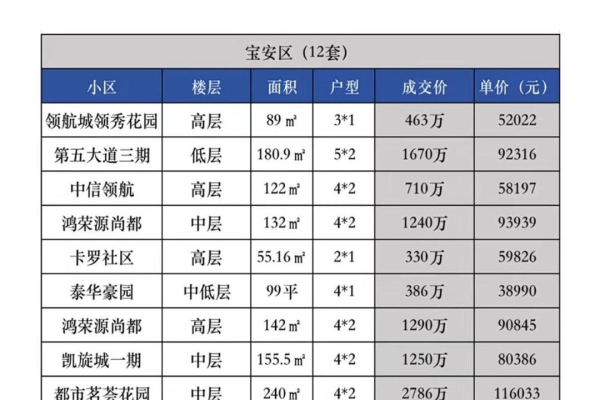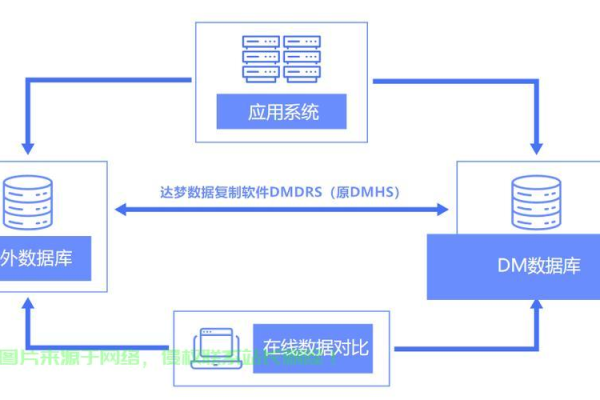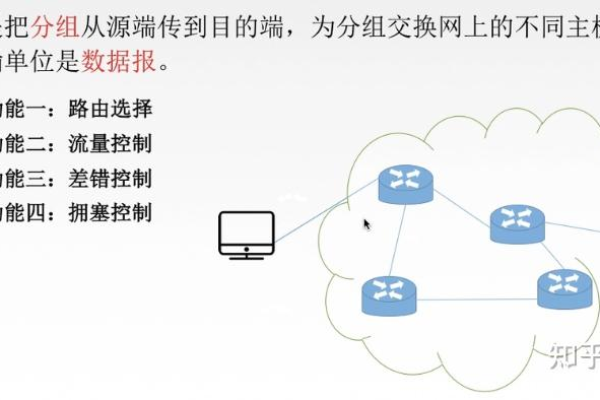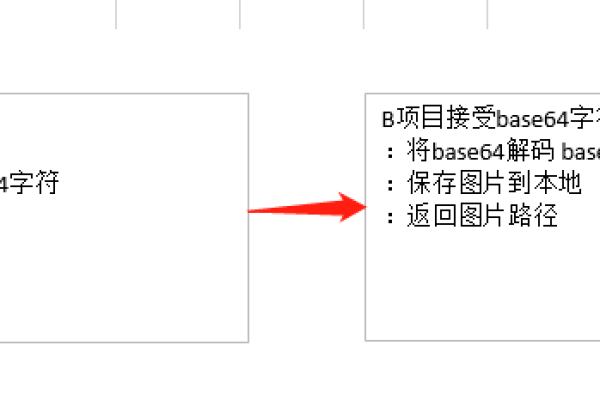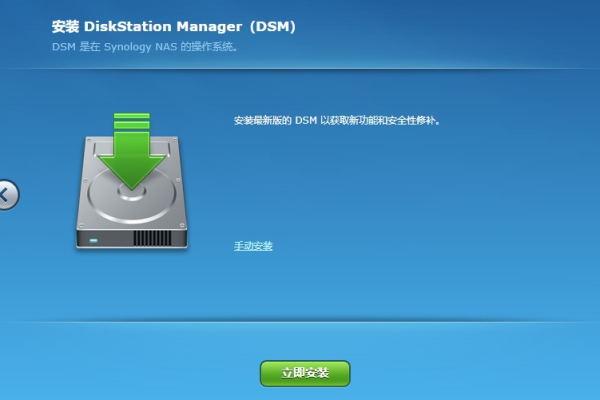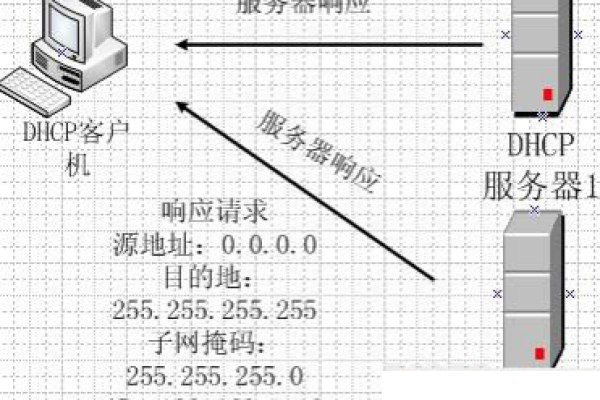使用动态域名实现便捷网站访问:一站式绑定教程
- 行业动态
- 2024-04-26
- 2
使用动态域名实现便捷网站访问:一站式绑定教程
引言
在互联网高速发展的今天,拥有一个容易访问的个人或企业网站变得越来越重要,动态域名服务(Dynamic Domain Name Service, DDNS)可以帮助用户通过一个固定的域名访问动态分配的IP地址的网站,使得远程访问和管理变得更加便捷。
什么是动态域名?
动态域名是指当您的公网IP地址发生变化时,仍然可以通过固定的域名来访问您的设备,这通常用于家庭网络、小型企业网络等场合,其中用户的外网IP地址可能会不定期改变。
准备工作
1、注册并获取动态域名服务。
2、确保您的设备(如路由器、服务器等)支持DDNS客户端功能。
3、准备一个静态的域名,或者通过DDNS服务提供商注册一个域名。
一站式绑定流程

步骤1:注册DDNS服务提供商
1、选择一个DDNS服务提供商,例如NoIP、Dyn等。
2、创建账户并登录。
3、注册一个新的动态域名或使用已有的静态域名。
步骤2:配置您的设备
1、登录到您的设备(路由器或服务器)。
2、寻找DDNS客户端设置选项。

3、输入在DDNS服务提供商处获得的用户名、密码及动态域名。
4、保存设置并重启DDNS客户端以激活更新。
步骤3:测试与验证
1、确认设备已成功连接到互联网且有公网IP。
2、使用http://your_dynamic_domain尝试访问您的网站。
3、如果无法访问,检查DDNS客户端的配置信息是否正确。
4、如果可以正常访问,说明动态域名已成功绑定。

相关问题与解答
Q1: 动态域名服务是否收费?
A1: 部分DDNS服务提供商提供免费服务,但可能有一些限制,如更新频率、可注册的域名数量等,付费服务通常提供更稳定和高级的功能。
Q2: 我可以使用自己的域名进行DDNS绑定吗?
A2: 是的,您可以使用自己注册的域名进行DDNS绑定,但您需要确保这个域名是通过DDNS服务提供商认证的,并且符合其使用要求。
通过以上步骤,您应该能够顺利地将动态域名与您的网站绑定,享受随时随地的便捷访问,记得定期检查设置,以确保一切运行顺畅。