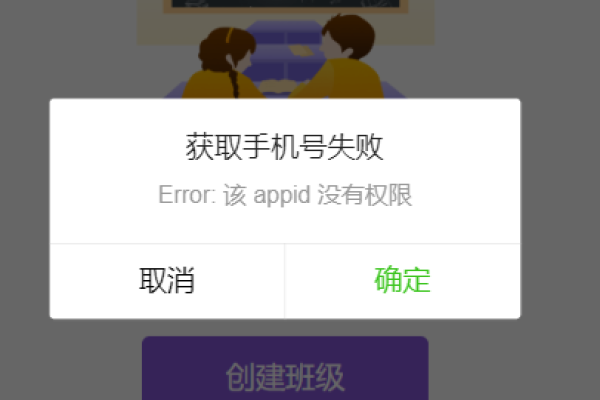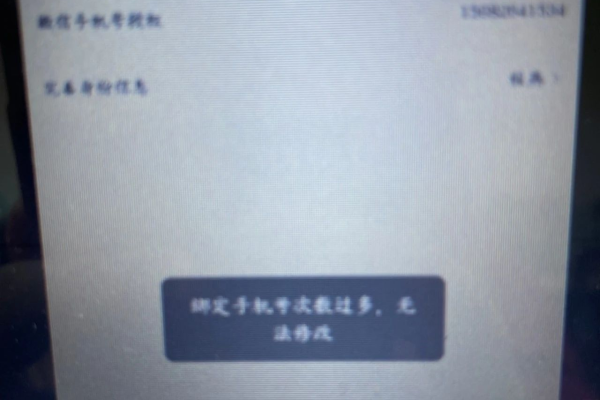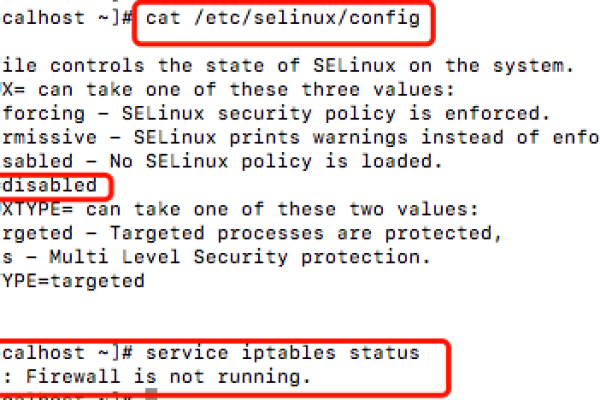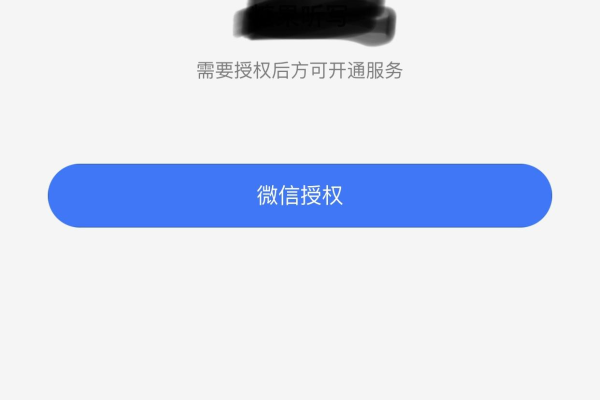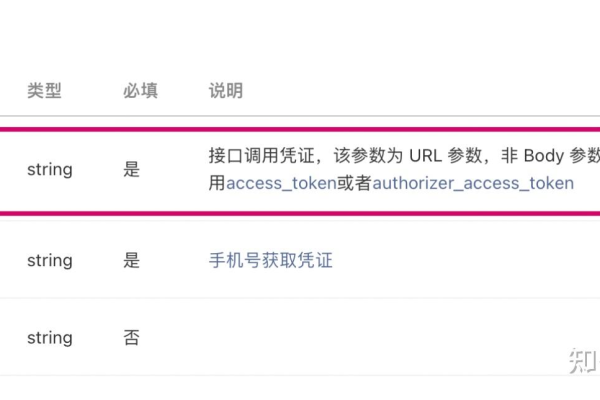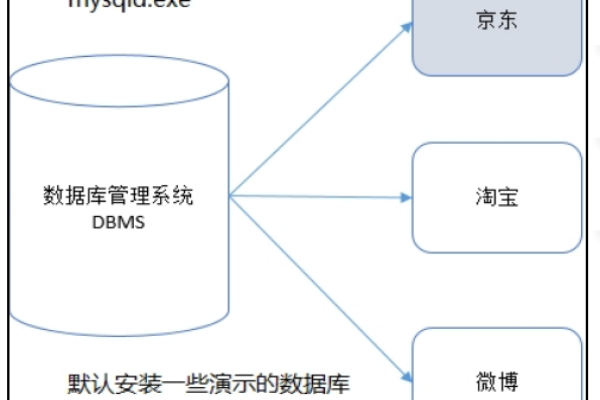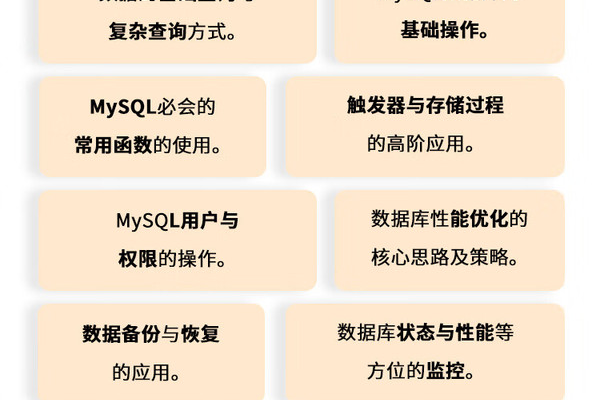小程序在服务器迁移后无法获取用户手机号,该如何解决?
- 行业动态
- 2024-08-28
- 3999
在现代的移动应用开发中,小程序因其便捷性和易用性而受到许多开发者和用户的青睐,技术问题总是如影随形,比如服务器更换后导致的小程序无法获取手机号的问题,小编将分步骤解析这一问题的可能原因以及相应的解决方案。
1. 检查服务器配置
首先确认新的服务器是否已经正确配置了所需的API接口和安全策略,微信小程序需要后端服务支持https协议,并且要有合法的域名配置,如果服务器未正确配置这些要求,小程序将无法正常通信,从而影响手机号的获取。
2. 更新小程序中的请求URL
服务器更换后,小程序中之前指向旧服务器的URL也需要更新到新服务器的地址,这包括前端代码中的所有相关网络请求部分,确保它们指向正确的服务器地址。
3. 检查跨域问题
更换服务器可能会引入跨域问题,特别是当新旧服务器的域名不同时,需要在新服务器上设置适当的CORS(跨源资源共享)策略,允许来自小程序的请求。
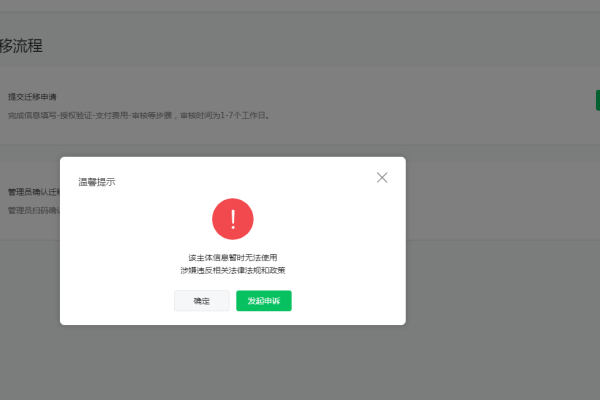
4. 验证SSL/TLS证书
小程序通常要求使用HTTPS进行通信,因此需要确认新服务器上的SSL/TLS证书是有效的,并且已经被正确地安装在服务器上,无效或错误的证书会导致小程序无法通过HTTPS与服务器建立安全连接。
5. 检查服务器日志
查看新服务器的错误日志可以提供为什么小程序无法获取手机号的线索,检查是否有关于网络请求失败、身份验证错误或其他相关错误的记录。
6. 测试服务器API
使用工具(如Postman)测试服务器的API是否可以正常工作,尤其是那些用于获取手机号的接口,这可以帮助确定问题是出在小程序端还是服务器端。
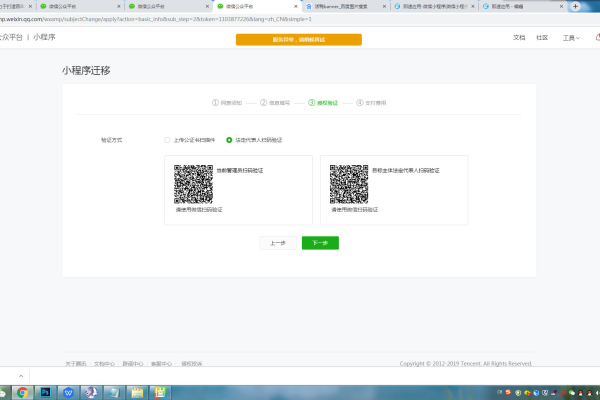
7. 重新部署小程序
如果以上步骤都确认无误,但问题依旧存在,可能需要重新部署小程序,以确保所有更改都已生效。
8. 联系技术支持
如果自行排查仍然无法解决问题,建议联系小程序平台或服务器提供商的技术支持团队寻求帮助。
相关问题与解答
Q1: 如果小程序提示“手机号获取失败”,我应该怎么办?
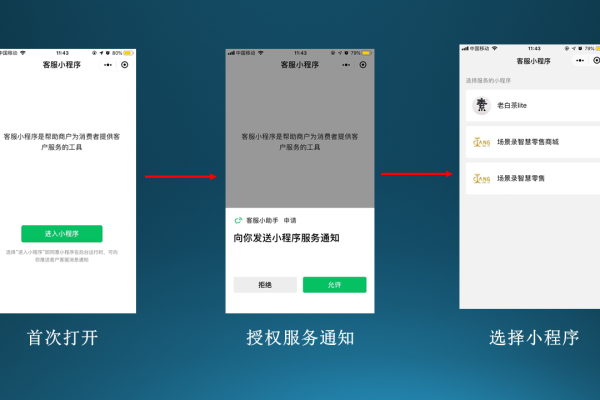
A1: 首先确认用户的手机权限设置是否允许小程序访问手机号,按照上述步骤检查服务器配置、更新URL、检查跨域问题等,确保所有设置都是正确的。
Q2: 更换服务器后,除了手机号获取问题,还可能遇到哪些问题?
A2: 更换服务器后可能遇到的问题包括但不限于:登录失败、数据同步问题、图片和其他媒体资源加载失败、性能下降等,这些问题都需要从服务器配置、网络设置、代码兼容性等方面进行逐一排查和解决。
本站发布或转载的文章及图片均来自网络,其原创性以及文中表达的观点和判断不代表本站,有问题联系侵删!
本文链接:http://www.xixizhuji.com/fuzhu/33264.html