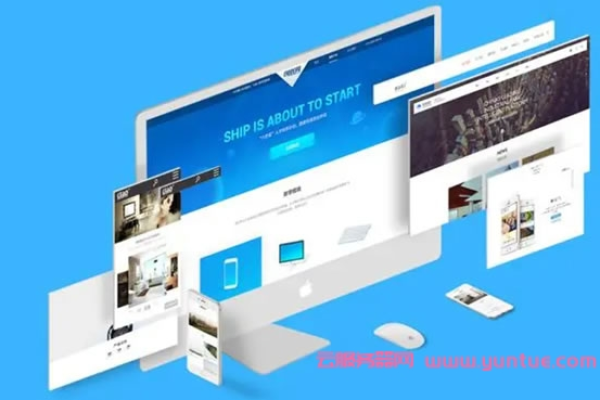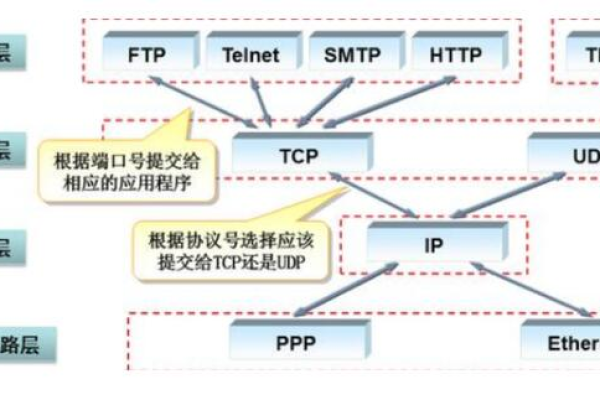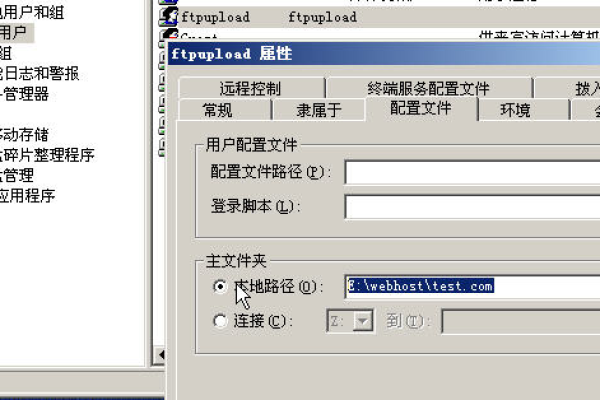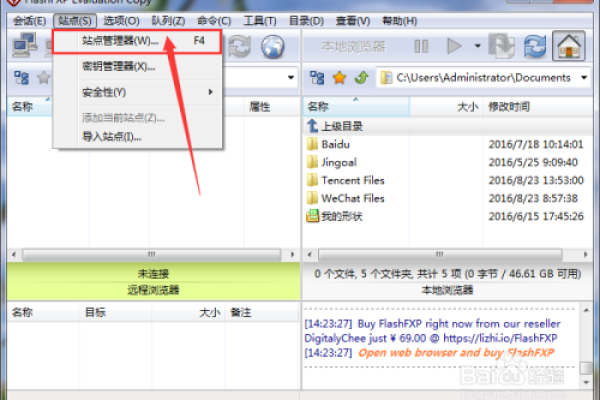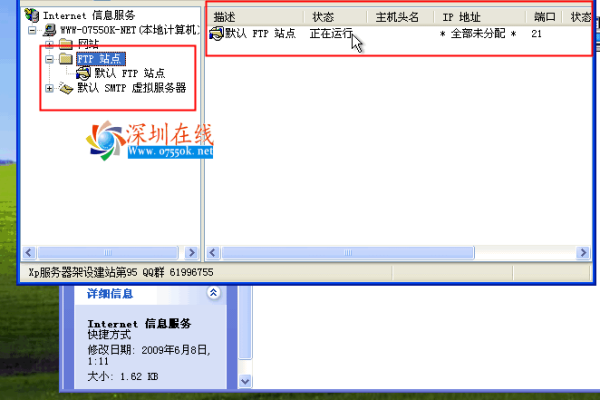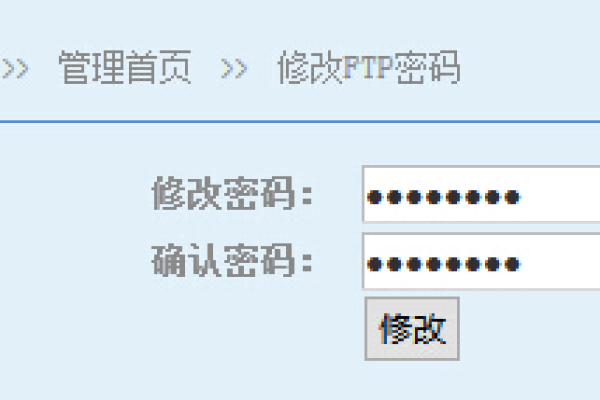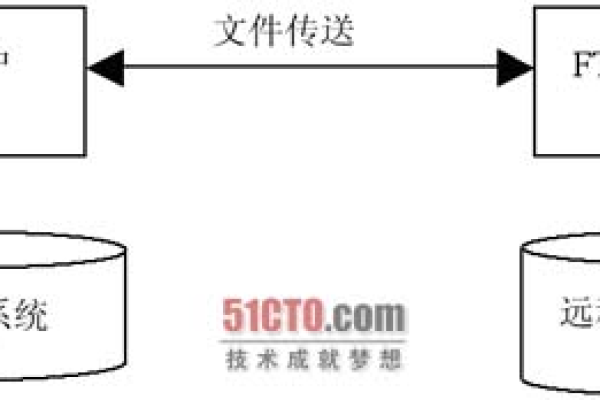如何快速搭建云主机FTP站点?
- 行业动态
- 2024-10-23
- 2148
云主机FTP站点搭建教程
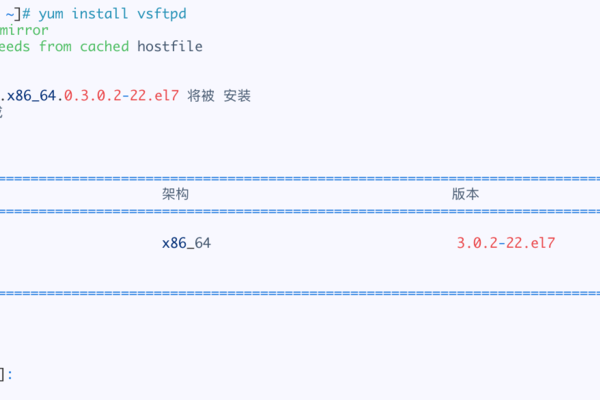
概述
云主机(Elastic Compute Server, ECS)是一种按需获取的云端服务器,提供高可靠、弹性扩展的计算资源服务,用户可以根据需求选择不同规格的CPU、内存、操作系统、硬盘和网络来创建云主机,满足个性化业务需求,本文以移动云云主机为例,详细介绍如何在云主机上搭建FTP站点。
本地访问云主机
2.1 远程登录云主机
1、VNC登录:在云主机控制台点击“远程登陆”,在弹窗中选择“立即登录”,对于Linux云主机,默认用户名是root;对于Windows云主机,默认用户名是Administrator,使用购买云主机时设置的密码或重置的新密码进行登录。
2、本地机访问云主机:通过创建安全组规则实现本地机远程访问云主机,具体步骤如下:
在管理控制台找到安全组,点击“一键放通”开放常见端口。
创建自定义规则,填入本地电脑的公网IP地址,协议选择TCP,目的端口根据系统配置填写(Linux系统为22,Windows系统为3389)。
使用ping命令测试本地机和云主机的连通性。
在云主机上搭建FTP站点
3.1 安装IIS及FTP服务角色
1、远程登录Windows云主机:使用RDP文件登录Windows实例。
2、添加IIS及FTP服务角色:
打开服务器管理器,点击“添加角色和功能”。
保持默认配置并单击下一步至“服务器角色”页面。
勾选“Web服务器(IIS)”,在弹出框中单击“添加功能”,然后单击下一步。
在“角色服务”页面,勾选“FTP服务器”和“IIS管理控制台”,单击下一步。
单击“安装”,完成安装后关闭弹窗。
3.2 创建FTP用户
1、打开服务器管理器,选择工具 > 计算机管理。
2、在左侧导航栏选择系统工具 > 本地用户和组 > 用户,右键单击创建新用户。
3、输入用户名、密码信息,取消勾选“用户下次登录时须更改密码”,勾选“密码永不过期”,单击创建。
3.3 设置共享文件夹权限
1、在操作系统界面,打开“这台电脑”窗口。
2、在C盘下创建一个新的文件夹作为FTP站点的共享文件夹,例如命名为ftp。
3、右键单击ftp文件夹,选择属性,在安全标签中编辑Everyone用户的权限,设置为完全控制。
3.4 添加FTP站点
1、打开Internet Information Services (IIS)管理器,展开左侧导航栏的服务器名称,右键单击网站,选择添加FTP站点。
2、在站点信息界面,设置FTP站点名称和内容目录(选择刚刚设置权限的ftp文件夹)。
3、在绑定和SSL设置界面,设置IP地址和端口号(默认为21),选择无SSL加密。
4、在身份验证和授权信息界面,选择基本身份验证,指定刚刚创建的FTP用户,设置读取和写入权限。
5、单击完成,成功创建FTP站点。
设置安全组及防火墙
4.1 安全组设置
1、在管理控制台找到安全组,添加入方向规则,放行FTP服务器所需的21端口以及FTP服务器被动模式可能占用的端口范围(如5656556569)。
2、如果需要,可以设置出方向规则,确保云主机能够向外发送数据。
4.2 防火墙设置
1、在Windows防火墙中,允许TCP 21端口与FTP服务器被动模式可能占用的端口范围(如5656556569)通过防火墙。
测试FTP站点
1、在客户端计算机上安装FileZilla Client或其他FTP客户端软件。
2、输入云主机的公网IP地址、端口号(默认为21)、用户名和密码,连接到FTP服务器。
3、尝试上传和下载文件,确认FTP站点正常工作。
常见问题及解决建议
1、无法正常连接FTP服务器:检查安全组设置和防火墙规则是否正确,确保所需端口已开放,尝试切换FTP连接模式(主动模式或被动模式)。
2、425错误:检查服务器证书是否正确配置,确保客户端信任服务器证书,如果问题仍然存在,可以尝试更新FileZilla Server到最新版本。
通过以上步骤,您应该能够在云主机上成功搭建一个FTP站点,并实现文件的安全传输,如果在操作过程中遇到问题,可以参考相关文档或寻求技术支持。
到此,以上就是小编对于“云主机ftp站点怎么搭建”的问题就介绍到这了,希望介绍的几点解答对大家有用,有任何问题和不懂的,欢迎各位朋友在评论区讨论,给我留言。
本站发布或转载的文章及图片均来自网络,其原创性以及文中表达的观点和判断不代表本站,有问题联系侵删!
本文链接:http://www.xixizhuji.com/fuzhu/33221.html