创建一个网站需要多少钱?
- 行业动态
- 2024-12-10
- 4710
创建一个网站的成本因多种因素而异,包括网站的复杂性、功能需求、设计要求以及开发和维护的持续时间,以下是一些主要成本因素和大致费用范围:
**域名注册
域名是用户访问网站的地址(www.example.com),域名的价格因后缀(如.com、.net、.org等)和注册商不同而有所差异,一个普通的域名每年的费用在10-50美元之间。
| 域名类型 | 年费范围 |
| .com | $10 $50 |
| .net | $10 $50 |
| .org | $10 $50 |
| .info | $10 $30 |
| .biz | $20 $40 |
**托管服务
网站需要托管在服务器上才能被访问,托管服务的价格因供应商和所选套餐的不同而有所不同,常见的托管类型包括共享托管、VPS托管和专用服务器。
| 托管类型 | 月费范围 |
| 共享托管 | $3 $20 |
| VPS托管 | $20 $100 |
| 专用服务器 | $80 $500+ |
**网站建设平台
管理系统(CMS)或网站建设平台可以简化网站的创建和管理过程,一些流行的选择包括WordPress、Wix、Squarespace等,这些平台通常提供免费和付费版本。

| 平台 | 免费选项 | 付费选项月费范围 |
| WordPress | 有 | $0 $99+ |
| Wix | 无 | $14 $50+ |
| Squarespace | 无 | $12 $40+ |
**设计和开发
如果你需要定制设计和开发,费用会根据项目的复杂性和开发人员的经验水平而变化,简单的模板修改可能只需几百美元,而复杂的定制开发可能需要几千到几万美元。
| 项目复杂度 | 费用范围 |
| 简单模板修改 | $500 $2,000 |
| 中等复杂度定制设计 | $2,000 $10,000 |
| 高度定制开发 | $10,000 $50,000+ |
**插件和扩展
根据网站的功能需求,你可能需要购买额外的插件或扩展,这些插件的价格从免费到几百美元不等。
**维护和支持
持续的网站维护和支持也是一项重要费用,这包括定期更新、安全监控、备份和技术支持等。
| 维护类型 | 月费范围 |
| 基本维护 | $50 $200 |
| 高级支持 | $200 $1,000+ |
**营销和SEO
为了吸引流量和提高搜索引擎排名,你可能还需要投资于数字营销和SEO策略,这些费用因策略和服务提供者而异。
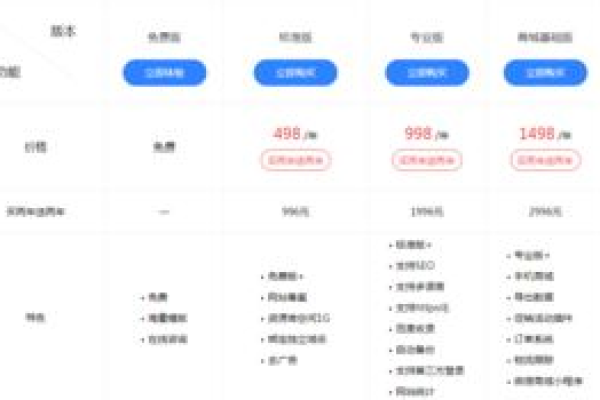
| 服务类型 | 月费范围 |
| SEO优化 | $500 $5,000+ |
| 社交媒体营销 | $500 $5,000+ |
| 内容营销 | $500 $5,000+ |
相关问答FAQs
问题1: 创建一个基本的个人博客网站大概需要多少钱?
答: 创建一个基本的个人博客网站,如果使用免费的WordPress主题和插件,并选择共享托管服务,初始成本大约在$50-$200之间(包括一年的域名和托管费用),如果你需要定制设计和更多功能,费用可能会增加到$500以上。
问题2: 我需要一个电子商务网站,预算应该是多少?
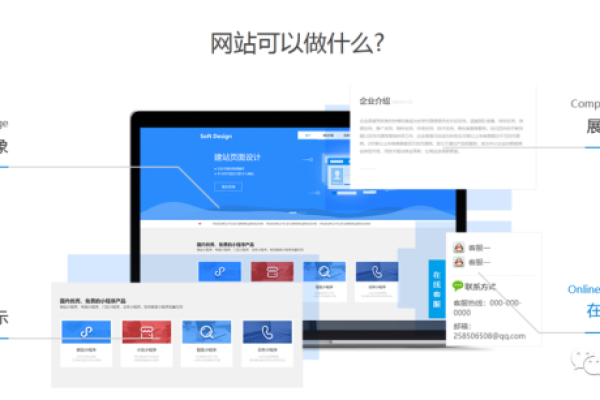
答: 电子商务网站的预算取决于其复杂性和所需的功能,一个简单的在线商店可能从$1,000开始,包括基本的设置和一些必要的插件,更复杂的网站,特别是那些需要定制设计和高级功能的,可能需要$5,000甚至更多,还应该考虑持续的维护和营销成本。
小编有话说:创建一个网站的成本可以从非常低到非常高,具体取决于你的需求和目标,在制定预算时,考虑到所有潜在的费用是很重要的,包括初始设置成本和长期维护费用,不要忽视网站的质量和用户体验,因为这将直接影响到你的品牌和业务的成功。
本站发布或转载的文章及图片均来自网络,其原创性以及文中表达的观点和判断不代表本站,有问题联系侵删!
本文链接:http://www.xixizhuji.com/fuzhu/3315.html


