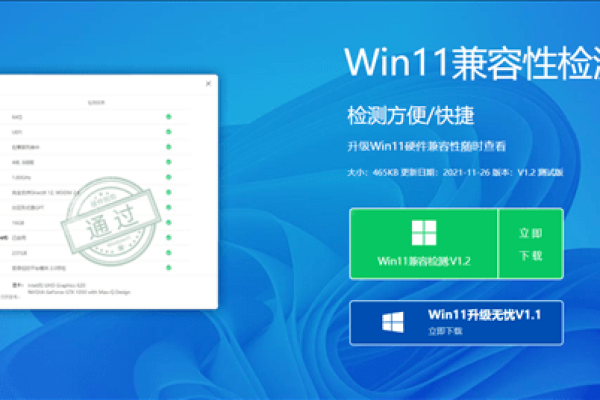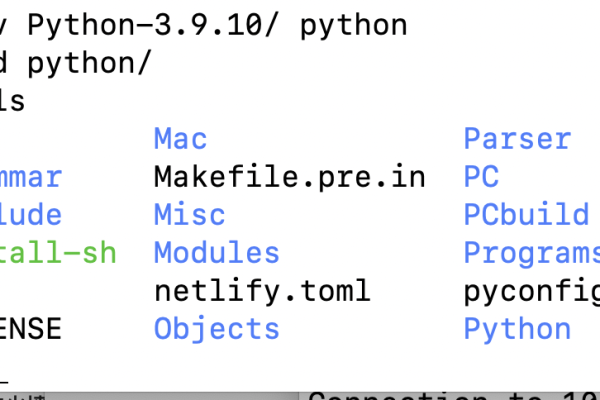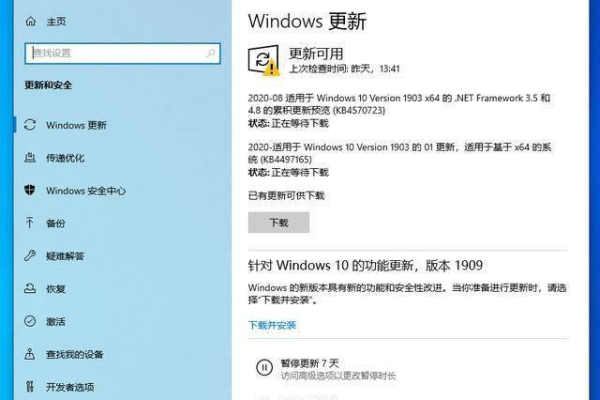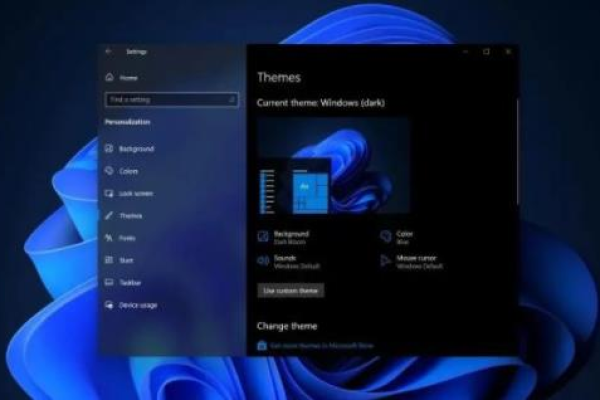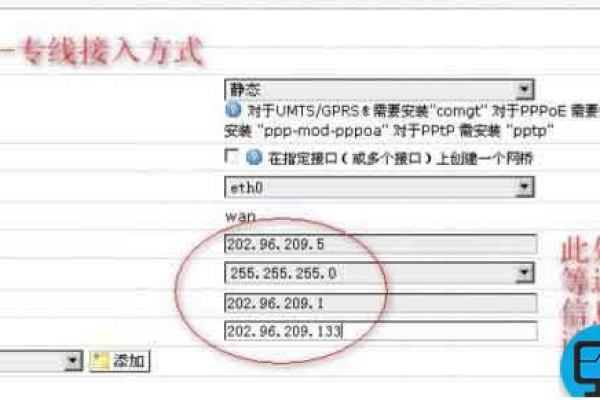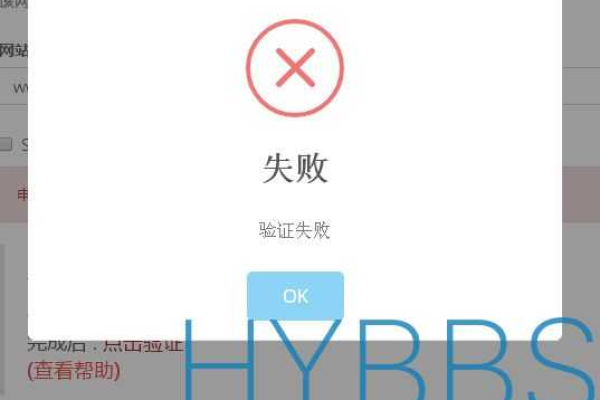win11升级检测失败(检测能否升级win11)(win11 升级检测)
- 行业动态
- 2023-11-21
- 3532
在Windows 10发布后的几年里,微软一直在为这个操作系统提供技术支持和更新,随着时间的推移,Windows 10已经变得越来越过时,许多用户都在期待着新一代的操作系统——Windows 11,如何检测你的电脑是否可以升级到Windows 11呢?本文将为你详细介绍如何检测电脑是否满足Windows 11的系统要求,以及如何进行升级检测。
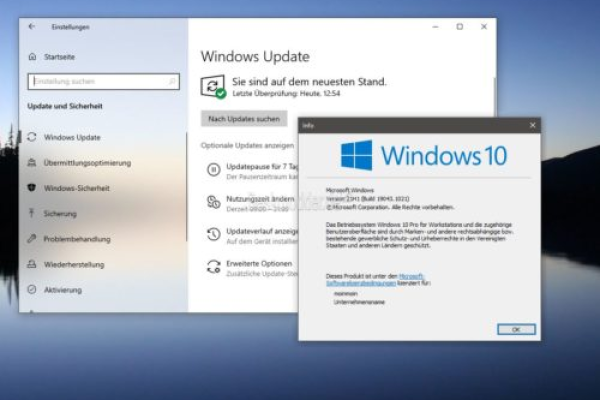
我们需要了解Windows 11的最低系统要求,根据微软官方的介绍,要升级到Windows 11,你的电脑需要满足以下要求:
1. Windows 10版本21H2(或更高版本)
2. 处理器:64位双核或更高
3. 内存:4GB或更多
4. 存储空间:64GB或更多(SSD)
5. TPM 2.0(可选)
6. 显示器:720p分辨率或更高
7. 显卡:DirectX 12或更高版本
8. 网络连接:互联网连接(用于激活和安装更新)
如果你的电脑符合上述要求,那么恭喜你,你的电脑可以升级到Windows 11!接下来,我们将为你介绍如何进行Windows 11升级检测。
方法一:使用Windows Update检查更新
1. 点击屏幕左下角的“开始”按钮,然后点击“设置”图标(齿轮形状)。
2. 在设置窗口中,点击“更新和安全”。
3. 在左侧菜单中,点击“Windows Update”。
4. 点击“检查更新”按钮,系统将自动检查是否有可用的Windows 11更新,如果有,你将看到一个提示,告诉你如何升级到Windows 11。
方法二:使用Microsoft Store检查更新
1. 点击屏幕左下角的“开始”按钮,然后点击“Microsoft Store”图标(四方块形状)。
2. 在Microsoft Store中,点击左侧菜单中的“更新”。
3. Windows 11的更新将会显示在这里,如果有可用的更新,你将看到一个提示,告诉你如何升级到Windows 11。
方法三:使用命令提示符检查更新
1. 按下键盘上的“Win + R”组合键,打开“运行”窗口。
2. 输入“cmd”,然后按回车键,打开命令提示符窗口。
3. 在命令提示符窗口中,输入以下命令并按回车键:
wmic os get osmajorrelease, osminorrelease, securitykit, csdversion
4. 如果输出的信息中包含“22H2”(表示Windows 10版本22H2),那么你的电脑可能无法升级到Windows 11,如果输出的信息中包含“21H2”(表示Windows 10版本21H2),那么你的电脑可以升级到Windows 11。
通过以上三种方法中的任何一种,你都可以进行Windows 11升级检测,如果你的电脑符合升级要求,那么你可以按照微软官方的指引进行Windows 11的下载、安装和激活,请注意,升级过程可能需要一段时间,请确保在开始升级前保存好所有重要的文件和数据。
问题与解答:
问:我听说Windows 10可以通过安装预览版来提前体验新功能,那么我应该如何安装预览版?
答:你可以在微软官网上下载Windows 10的最新预览版ISO镜像文件,然后使用Rufus等工具制作启动盘,最后用启动盘安装预览版,请注意,预览版可能存在一些问题和不稳定因素,建议在正式版发布后再进行安装。
问:我听说Windows 11有一些新的功能和改进,你能给我介绍一下吗?
答:当然可以!Windows 11引入了许多新的功能和改进,包括全新的开始菜单、任务栏、通知中心、商店应用、虚拟桌面、多任务视图等,Windows 11还对性能进行了优化,提高了系统稳定性和安全性,具体的功能和改进点可以参考微软官方的介绍和演示视频。
问:我在升级过程中遇到了问题,比如卡在某个步骤无法继续,或者升级失败等,该怎么办?
答:如果你在升级过程中遇到问题,可以尝试以下方法解决:
1. 确保你的电脑满足Windows 11的系统要求。
2. 确保你的电脑已连接到互联网,以便下载和安装更新。
3. 确保你的电脑上有足够的存储空间来安装Windows 11。
4. 确保你的电脑上安装了最新版本的驱动程序和更新。
5. 如果问题仍然存在,可以尝试重新下载安装文件,或者使用官方提供的修复工具进行修复。
本站发布或转载的文章及图片均来自网络,其原创性以及文中表达的观点和判断不代表本站,有问题联系侵删!
本文链接:http://www.xixizhuji.com/fuzhu/329761.html