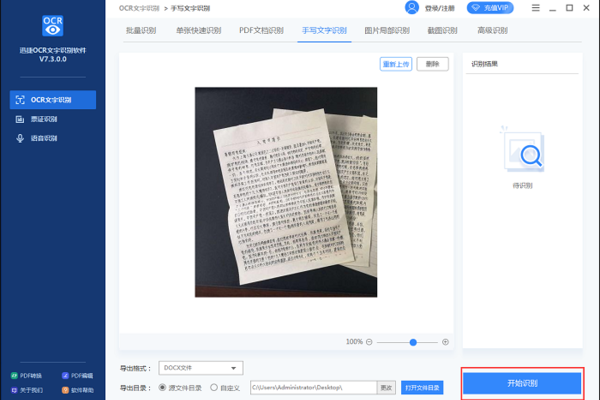如何利用OCR技术实现图片中文字的精准识别?
- 行业动态
- 2024-08-23
- 4
对接OCR识别图片中文字
简介
光学字符识别(Optical Character Recognition,简称OCR)技术可以将图片中的文字信息转换为可编辑的电子文本格式,这项技术在自动化文档处理、数字档案管理、以及辅助视觉障碍人士阅读等方面有着广泛的应用。
OCR技术基础
工作原理
OCR系统通常包括以下几个步骤:
1、预处理:调整图像清晰度,去噪声,二值化等。
2、文字区域检测:定位图像中文字的位置。
3、字符分割:将文字区域分割为单独的字符。
4、字符识别:对每个字符进行分类识别。
5、后处理:利用语言模型校正识别结果,提高准确性。
技术挑战
图像质量:模糊、倾斜、光照不均等问题影响识别准确率。

字体与排版:不同字体和排版风格增加识别难度。
多语言支持:不同语言的字符集和书写规则需要定制化解决方案。
软件对接流程
选择OCR服务提供商
确定需求:考虑所需识别的语言、图像类型和集成环境。
评估服务商:对比准确率、响应时间、成本和服务稳定性。
API集成
注册账号:在选择的OCR服务商处创建账户。
获取API密钥:用于调用OCR服务的凭证。

编写代码:根据服务商提供的API文档,编写调用接口的代码。
测试与优化
单元测试:确保代码能够正确处理各种情况的图片。
性能测试:评估在高并发情况下的稳定性和响应时间。
持续优化:根据反馈调整参数,提升识别精度和效率。
案例分析
表格展示
| 案例名称 | 行业应用 | 使用OCR服务 | 主要功能 | 效果评估 |
| 文档数字化 | 图书馆 | Google Cloud Vision | 转换扫描文档 | 高准确率 |
| 名片识别 | 销售团队 | Microsoft Azure Form Recognizer | 提取名片信息 | 快速高效 |
| 车牌识别 | 交通管理 | Amazon Rekognition | 自动识别车牌 | 实时性强 |
成功因素
清晰的业务目标:明确OCR技术如何帮助实现业务目标。

强大的技术支持:选择可靠的OCR服务商和技术平台。
持续的优化迭代:根据实际使用情况进行持续的优化。
相关问题与解答
Q1: OCR技术是否可以识别手写文字?
A1: 是的,OCR技术可以识别手写文字,但这通常需要更高级的算法和定制化的解决方案来处理不同的书写风格和潦草程度,一些服务商提供专门针对手写文字优化的OCR服务。
Q2: 如果图片质量不佳,OCR识别的准确性会受影响吗?
A2: 是的,图片质量对OCR识别的准确性有很大影响,如果图片模糊、倾斜或光照不均,可能会降低识别的准确率,在OCR处理前进行图像预处理是非常重要的,以提高最终的识别效果。