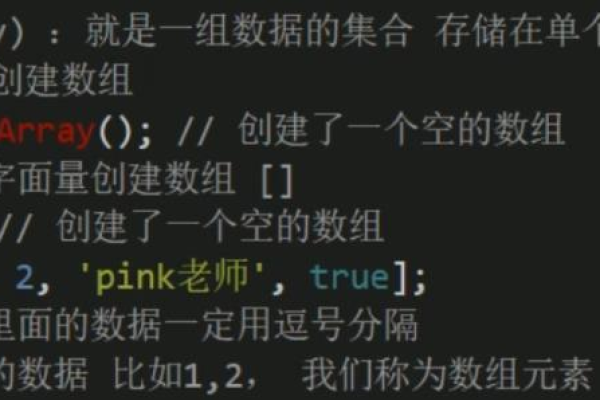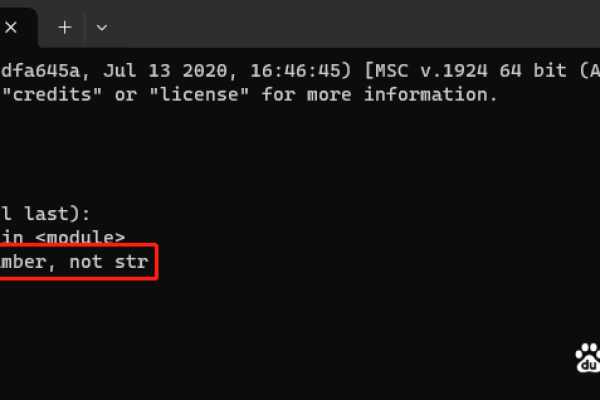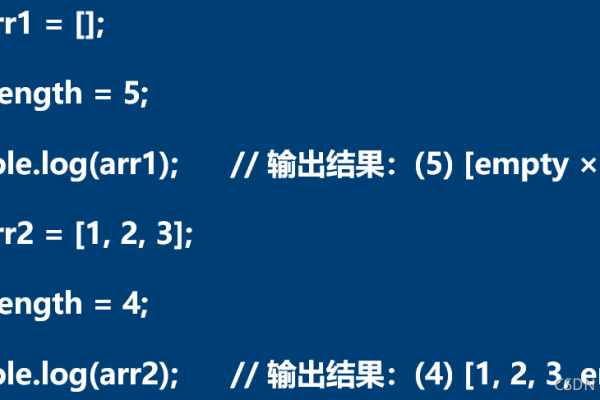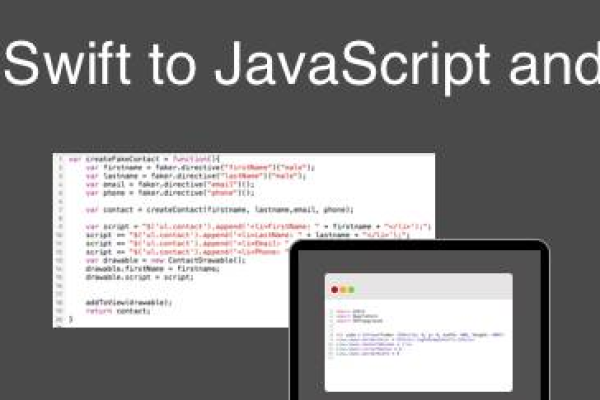如何深入理解JavaScript中原型链构建的关键概念与技巧?
- 行业动态
- 2024-09-03
- 10
理解JavaScript中原型链的构建
原型链是JavaScript中一个基本而重要的概念,它支撑着JavaScript的对象继承机制,在JavaScript中,一切引用类型都是对象,这个理念是理解原型和原型链的出发点,原型链的构建基于对象之间的关联,这种关联是通过原型(prototype)实现的。
对象的原型
在JavaScript中,每个对象都有一个特殊的属性,叫做原型(prototype),对于构造函数而言,prototype是一个指向原型对象的指针,这个原型对象将包含所有应由特定类型的实例共享的属性和方法,当一个对象通过new操作符由构造函数创建时,这个新对象的__proto__属性就会连接到构造函数的prototype上,这意味着新对象可以访问存储在原型中的属性和方法。
原型链的结构
原型链的形成源于对象的__proto__属性和构造函数的prototype属性之间的连接,当查找一个对象的属性或方法时,如果该对象本身不包含所查找的属性或方法,JavaScript引擎会沿着__proto__链接继续查找,直到找到匹配的属性或方法或者到达原型链的末端(即null),这个查找过程形成了所谓的“原型链”。

构造函数与原型
构造函数是用于初始化新对象的特殊函数,在JavaScript中,使用new关键字调用构造函数时,会创建一个新对象,并将这个新对象的__proto__属性链接到构造函数的prototype对象,这样,通过构造函数创建的所有实例都能够访问存储在原型中的共享属性和方法。
继承与原型链
JavaScript利用原型链实现了继承机制,子对象可以通过原型链访问父对象的属性和方法,这为对象之间的属性和方法共享提供了途径,这种机制避免了在每个对象上复制相同属性和方法的需要,从而节省了内存资源并提高了性能。
深入理解constructor
每个原型对象都有一个constructor属性,它指向与之关联的构造函数,这个属性确保了对象能够识别它是哪个构造函数的实例,虽然constructor属性通常不直接被应用程序代码使用,但它在JavaScript引擎内部非常重要,尤其是在执行反射和类型检查时。
相关问题与解答

Q1: JavaScript中的__proto__和prototype有何不同?
A1: __proto__是每个对象都有的属性,指向其原型;而prototype是构造函数的属性,指向一个原型对象,该对象将包含由该构造函数创建的所有实例共享的属性和方法。
Q2: 为什么箭头函数不能作为构造函数?
A2: 箭头函数没有prototype属性,它们设计上是为了简洁和避免与原型链相关的复杂性和潜在问题,由于箭头函数没有prototype属性,因此不能用作构造函数来创建对象实例。

通过对原型链的理解,我们可以更深刻地把握JavaScript的对象模型和继承机制,从而编写出更加高效和可维护的代码。