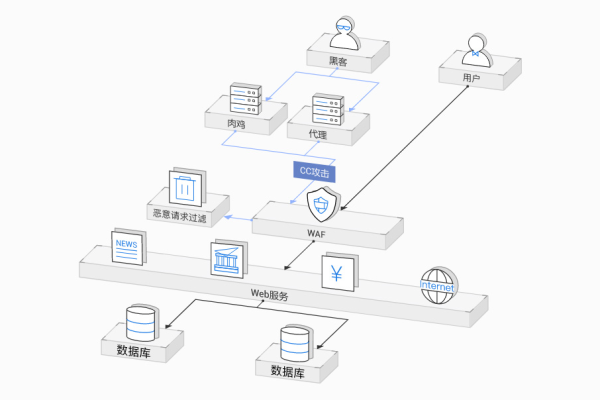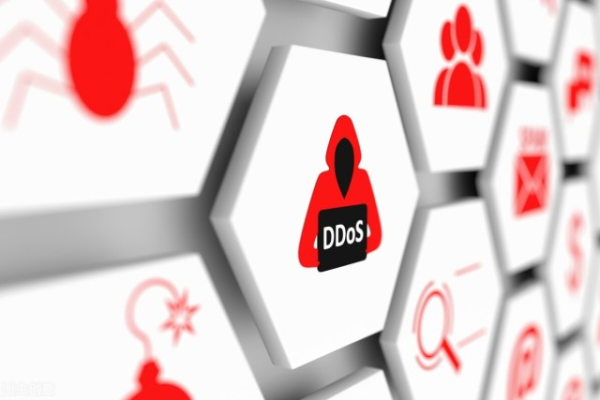高防IP 300G防御力是否能完全抵御DDoS攻击且无视CC攻击?
- 行业动态
- 2024-10-02
- 6
高防IP 300G防御是否能抗DDoS及无视CC攻击分析
一、高防IP简介
高防IP是指具有强大防御能力的IP地址,主要用于应对网络攻击,如DDoS(分布式拒绝服务攻击)和CC(挑战协作式拒绝服务攻击)等,高防IP通常由专业的网络服务提供商提供,具备较高的带宽和防御能力。
二、300G防御能力分析
1、带宽优势:300G的高防IP带宽意味着在遭受攻击时,可以承受大量的流量,从而减少对正常业务的影响。
2、防御能力:高防IP的防御能力取决于服务商的技术和资源,300G的高防IP可以抵御中等强度的DDoS攻击。

三、抗DDoS能力分析
1、DDoS攻击类型:DDoS攻击主要有流量攻击、应用层攻击等,300G的高防IP在流量攻击方面有较好的防御效果,但在应用层攻击方面可能需要额外的防护措施。
2、防御效果:对于流量攻击,300G的高防IP可以有效减轻攻击对业务的影响,但对于复杂的DDoS攻击,可能需要结合其他防护措施。
四、无视CC攻击能力分析
1、CC攻击特点:CC攻击主要通过合法的请求占用服务器资源,使其无法响应正常用户请求,这种攻击难以通过简单的流量限制来防御。

2、防御效果:300G的高防IP在应对CC攻击时,可能会遇到一些困难,CC攻击的防御需要结合应用层防护、访问控制、异常流量检测等技术。
五、归纳
1、300G高防IP在应对DDoS攻击时,具有一定的防御能力,但需结合其他防护措施。
2、对于CC攻击,300G高防IP的防御效果有限,可能需要额外的防护措施。
六、建议

1、选择高防IP服务商时,应考虑其防御策略和资源。
2、结合多种防护措施,如防火墙、载入检测系统、流量清洗等,以提高整体防御能力。
3、定期进行安全评估和破绽扫描,确保系统的安全性。
通过以上分析,我们可以看出,300G的高防IP在应对DDoS攻击时具有一定的优势,但在应对CC攻击时可能需要额外的防护措施,在选择高防IP服务时,应根据实际需求综合考虑。