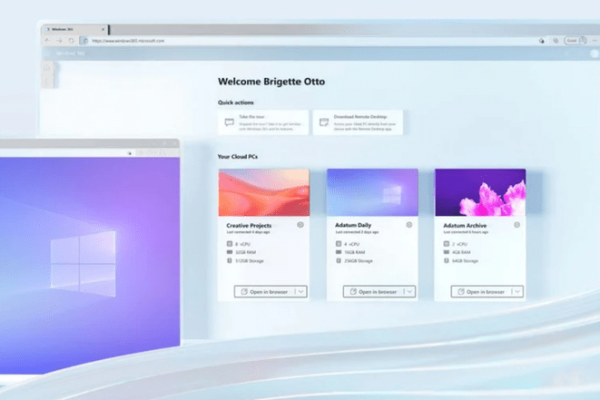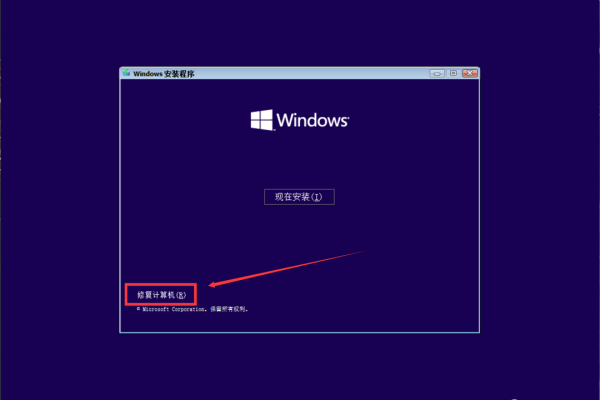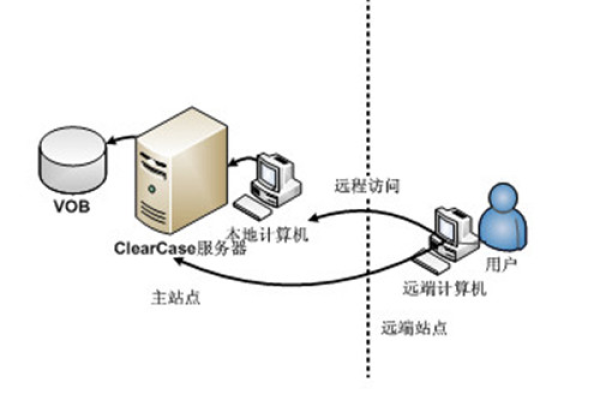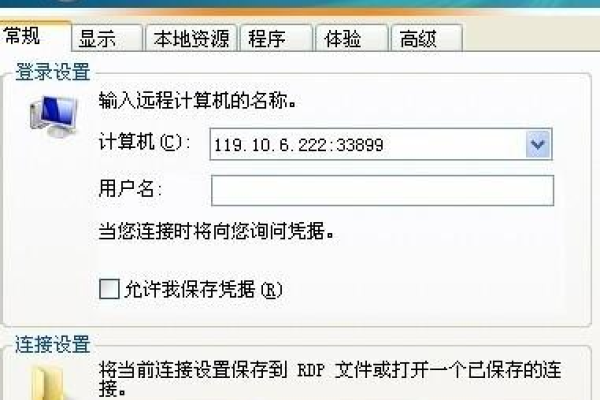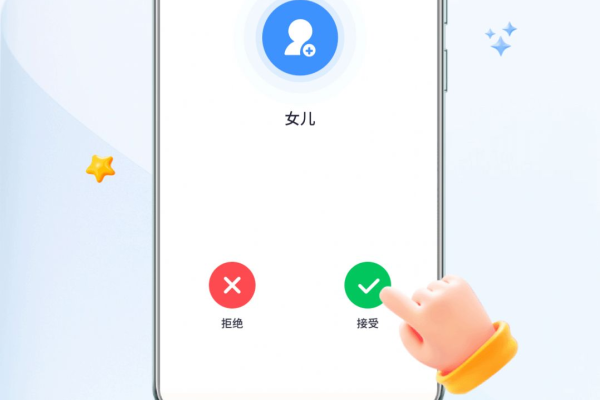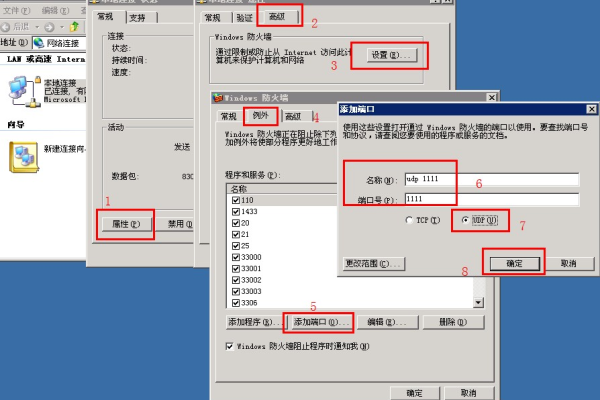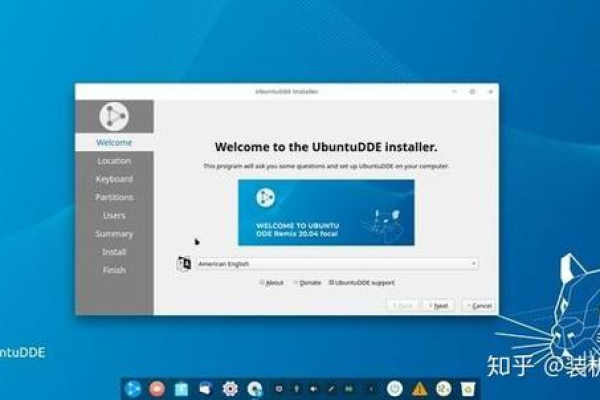为什么远程登录Windows服务器时无法显示桌面,该如何解决?
- 行业动态
- 2024-10-11
- 2133
请尝试使用mstsc命令并添加 /console 参数,或检查远程桌面设置是否允许多个会话。
远程登录Windows服务器无法显示桌面的问题可能是由多种原因引起的,包括配置错误、服务未启动或网络问题等,以下是一些详细的解决步骤和可能的原因:
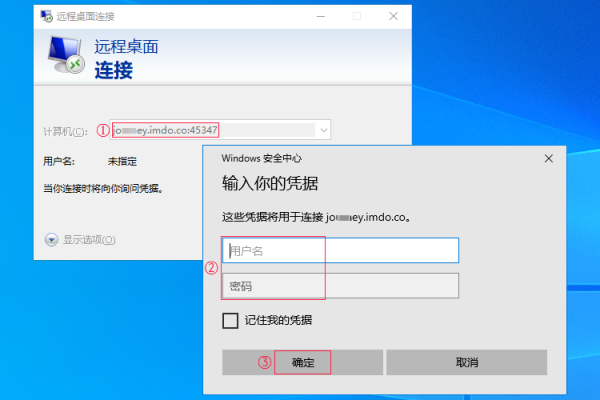
1. 检查远程桌面服务是否启动
确保远程桌面服务(Remote Desktop Services)在服务器上是启动状态。
步骤:
1、打开“服务管理器”:
按Win + R 打开运行窗口,输入services.msc,然后按回车。
2、查找并验证服务状态:
在服务列表中找到 “Remote Desktop Services” 或者 “TermService”。
右键点击该服务,选择“属性”,确认其启动类型为“自动”,并且服务状态为“已启动”。
如果服务未启动,请点击“启动”按钮。
2. 检查用户权限
确保用于远程登录的用户具有足够的权限来访问桌面环境。
步骤:
1、远程桌面用户组:
确保用户属于 “Remote Desktop Users” 组。
可以通过 “计算机管理” -> “本地用户和组” -> “组” 来检查和修改。
3. 调整组策略设置
某些组策略可能会限制远程会话的桌面显示。
步骤:
1、打开组策略编辑器:
按Win + R 打开运行窗口,输入gpedit.msc,然后按回车。
2、导航到相关设置:
依次展开 “计算机配置” -> “管理模板” -> “Windows 组件” -> “远程桌面服务” -> “远程桌面会话主机” -> “远程会话环境”。
3、修改策略设置:
找到 “使用 Remote Desktop Connection client 连接时禁用墙纸幻灯片放映” 和 “为 Remote Desktop Connection 会话设置虚拟墙墙纸”,将其设置为“未配置”或“禁用”。
4. 检查远程桌面客户端设置
有时问题可能出在客户端的配置上。
步骤:
1、更新远程桌面客户端:
确保使用的是最新版本的远程桌面客户端软件。
2、调整显示设置:
在客户端中,选择 “选项” -> “显示”,将显示配置调整为适合服务器屏幕分辨率。
5. 检查防火墙设置
防火墙可能阻止了远程桌面服务的通信。
步骤:
1、打开防火墙设置:
在控制面板中,找到并打开 “Windows 防火墙”。
2、允许远程桌面通过防火墙:
点击 “高级设置”,然后选择 “入站规则”。
找到与远程桌面相关的规则,确保其处于启用状态。
6. 检查服务器性能和资源
服务器资源不足也可能导致远程桌面无法正常显示。
步骤:
1、查看任务管理器:
在服务器上,按Ctrl + Shift + Esc 打开任务管理器,检查 CPU、内存和磁盘使用情况。
2、优化性能:
关闭不必要的应用程序和服务,释放系统资源。
7. 重启服务器
如果以上方法都无效,可以尝试重启服务器。
步骤:
1、保存所有工作:
确保所有重要数据已经保存。
2、执行重启操作:
点击 “开始” 菜单,选择 “电源” -> “重启”。
相关问题与解答
问题1:如何检查远程桌面服务的状态?
答:可以通过以下步骤检查远程桌面服务的状态:
1、按Win + R 打开运行窗口,输入services.msc,然后按回车。
2、在服务列表中找到 “Remote Desktop Services” 或者 “TermService”。
3、右键点击该服务,选择“属性”,确认其启动类型为“自动”,并且服务状态为“已启动”。
4、如果服务未启动,请点击“启动”按钮。
问题2:如何添加用户到“Remote Desktop Users”组?
答:可以通过以下步骤添加用户到“Remote Desktop Users”组:
1、打开 “计算机管理”:可以在服务器管理器中点击“工具”,然后选择“计算机管理”,或者按Win + X,然后选择“计算机管理”。
2、导航到 “本地用户和组” -> “组”。
3、在右侧窗格中找到并双击 “Remote Desktop Users” 组。
4、点击 “添加” 按钮,输入要添加的用户名,然后点击 “确定”。
到此,以上就是小编对于“远程登录Windows服务器无法显示桌面如何解决”的问题就介绍到这了,希望介绍的几点解答对大家有用,有任何问题和不懂的,欢迎各位朋友在评论区讨论,给我留言。
本站发布或转载的文章及图片均来自网络,其原创性以及文中表达的观点和判断不代表本站,有问题联系侵删!
本文链接:http://www.xixizhuji.com/fuzhu/32855.html