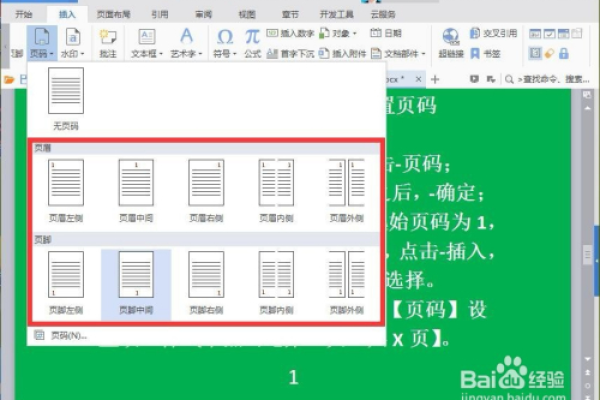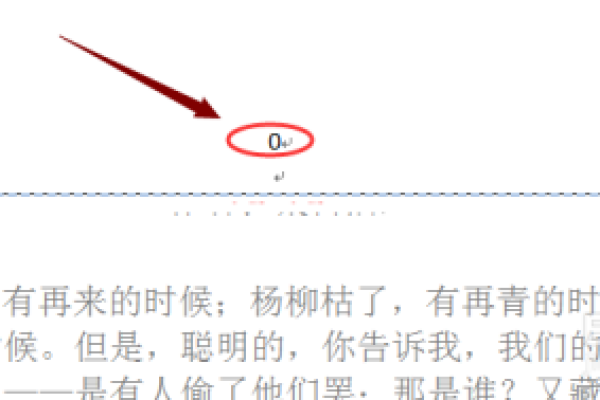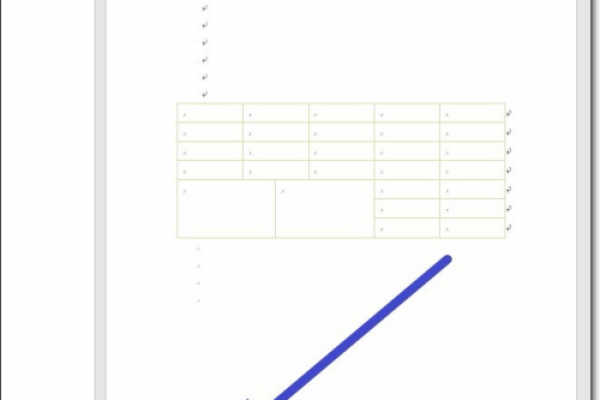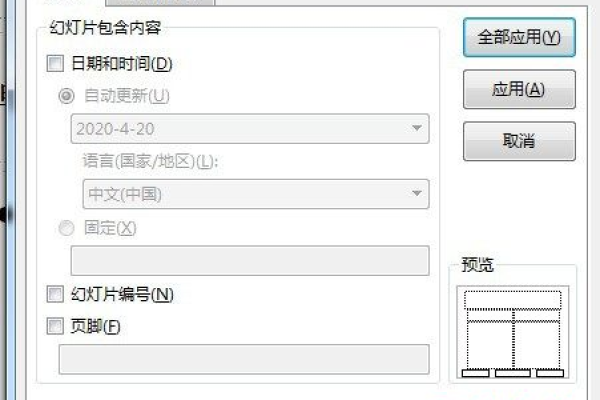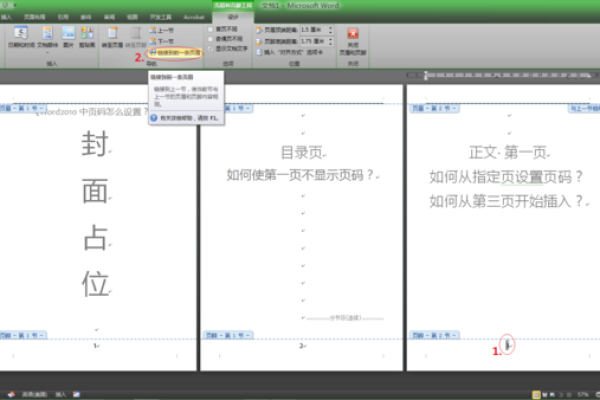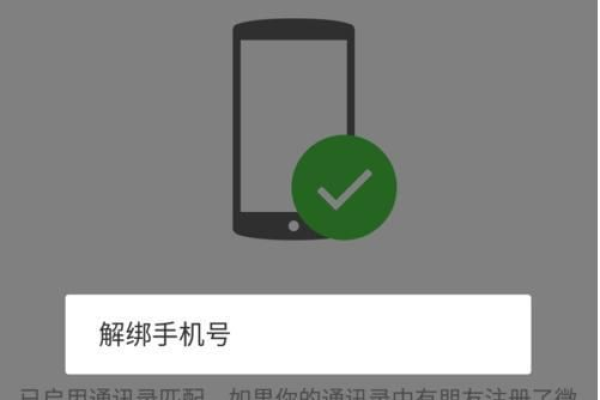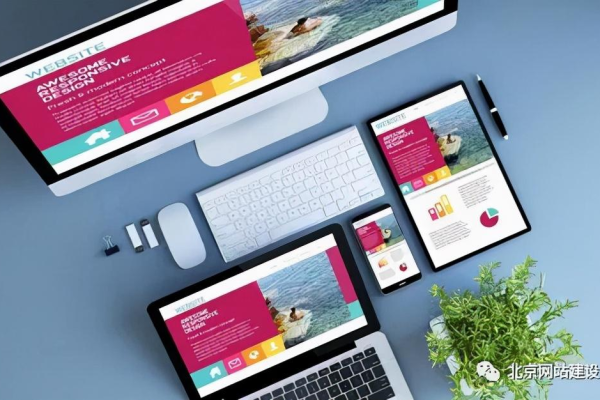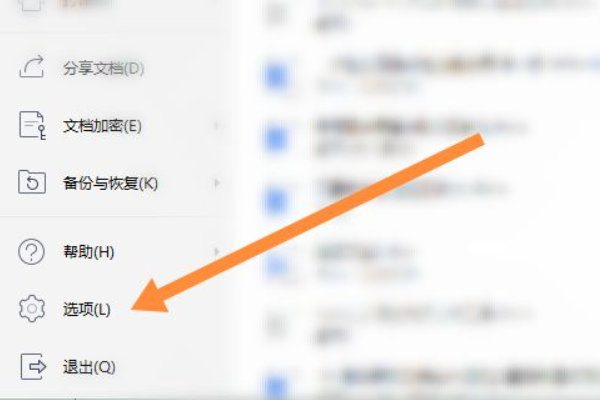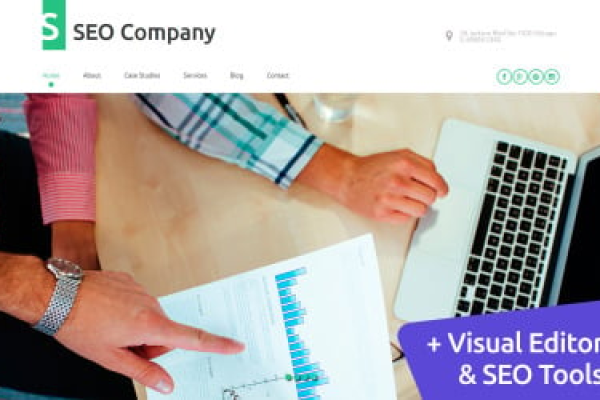wps一页设置两个页码,wps怎么从第二页开始设置页码(wps怎么从第二页开始设置页码1)
- 行业动态
- 2024-02-13
- 4254
在WPS中,可以通过以下步骤从第二页开始设置页码:首先打开文档,点击“插入”选项卡,然后选择“页码”,在下拉菜单中选择“页面底端”,最后选择需要的页码样式即可。
在WPS中,我们经常需要对文档进行页码设置,有时候我们需要从第二页开始设置页码,或者一页中设置两个不同的页码,如何在WPS中实现这样的操作呢?下面就来详细介绍一下。
从第二页开始设置页码
1、打开WPS文档,点击顶部菜单栏的“插入”选项。
2、在下拉菜单中选择“页码”,会弹出一个子菜单。
3、在子菜单中选择“页面底端”,然后选择你想要的页码样式。
4、这时,你会发现页码已经自动添加到了第一页,接下来,我们要删除第一页的页码,将鼠标移动到第一页的页码上,右键点击,选择“删除页码”。
5、这时候,你会发现第一页的页码已经被删除,而第二页的页码已经自动更新为“1”。
一页中设置两个不同的页码
1、我们需要将光标移动到想要设置第二个页码的位置。
2、点击顶部菜单栏的“插入”选项。
3、在下拉菜单中选择“分节符”,会弹出一个子菜单。
4、在子菜单中选择“下一页”,这样我们就将文档分成了两个部分。
5、我们将鼠标移动到第二部分的第一页,重复上述步骤,设置第二个页码。
6、我们可以发现,第一个部分的页码是连续的,而第二个部分的页码是从“1”开始的。
注意事项
1、在设置第二个页码时,一定要确保你已经将文档分成了两个部分。
2、在删除第一页的页码时,一定要小心,不要误删了其他部分的页码。
相关问题与解答
1、Q:我在设置第二个页码时,为什么总是出现错误?
A:这可能是因为你没有正确地将文档分成两个部分,你需要确保你正确地插入了分节符。
2、Q:我删除了第一页的页码,为什么第二页的页码还是“0”?
A:这可能是因为你没有正确地设置第二个页码,你需要确保你已经设置了第二个页码。
3、Q:我可以在一页中设置多个不同的页码吗?
A:可以的,你只需要将文档分成多个部分,然后在每个部分设置不同的页码即可。
4、Q:我设置了第二个页码,为什么它总是出现在第一页?
A:这可能是因为你没有正确地插入分节符,你需要确保你正确地插入了分节符,然后将第二个页码设置在正确的位置。
以上就是在WPS中从第二页开始设置页码和一页中设置两个不同页码的方法,希望对你有所帮助,如果你还有其他问题,欢迎随时提问。
本站发布或转载的文章及图片均来自网络,其原创性以及文中表达的观点和判断不代表本站,有问题联系侵删!
本文链接:http://www.xixizhuji.com/fuzhu/328464.html