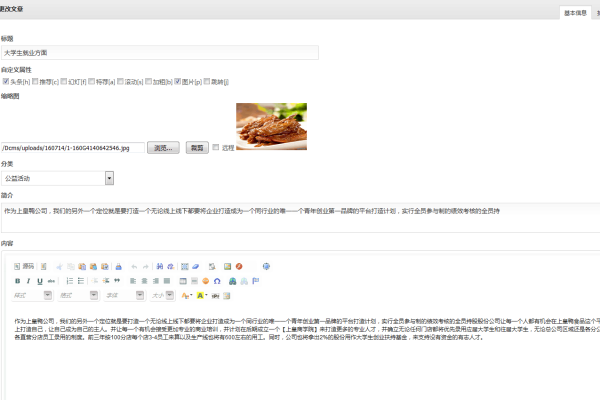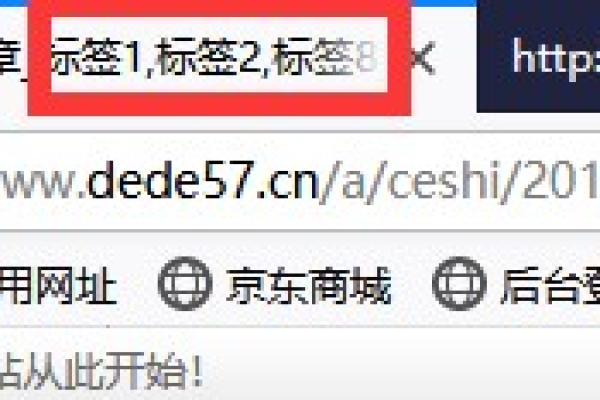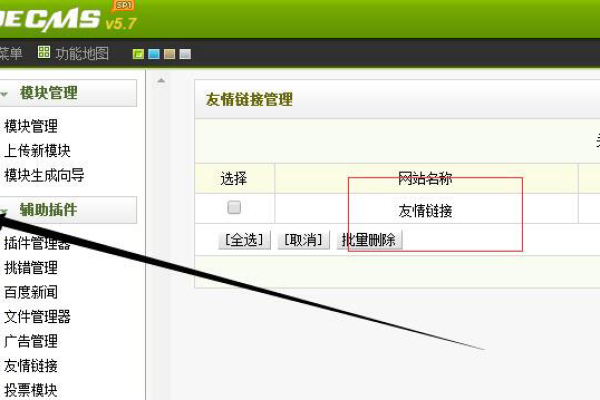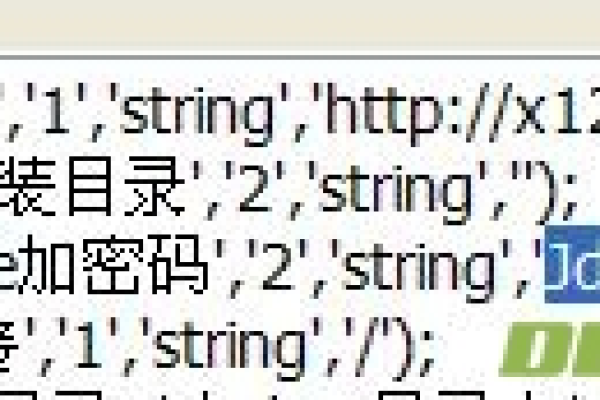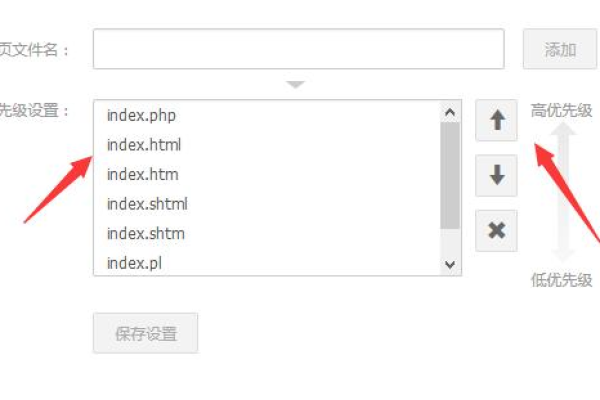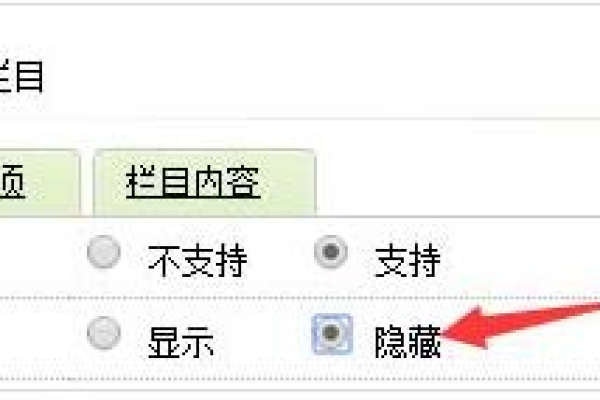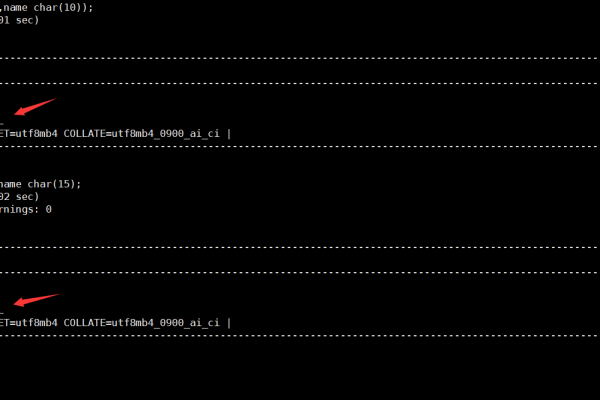为什么DedeCMS后台在更新升级后会出现页面空白的问题?
- 行业动态
- 2024-10-01
- 2
DedeCMS是一款流行的开源内容管理系统,广泛应用于网站建设和内容管理,有时候在使用DedeCMS更新文章时,会出现空白页的问题,这给网站的管理和维护带来了很大的困扰,以下将详细分析造成这个问题的原因,并提供相应的解决方案:
1、问题原因分析
服务器配置问题:服务器配置不当,如内存限制、文件上传限制等,可能导致更新文章时出现空白页。
数据库连接问题:数据库连接失败或数据库服务器不稳定,也可能导致更新文章时出现空白页。
文件权限问题:文件权限设置不当,导致写入文件失败,从而在更新文章时出现空白页。
代码错误:DedeCMS的某些代码错误也可能导致更新文章时出现空白页。
2、解决方案
检查服务器配置:登录服务器,查看服务器的配置参数,如内存限制、文件上传限制等,如果发现配置不正确,根据DedeCMS的要求进行修改。
数据库连接检查:在DedeCMS后台执行数据库连接测试,确保数据库连接正常,如果发现数据库连接问题,检查数据库服务器的状态和网络连接,确保数据库服务器稳定且网络连接正常。
文件权限设置:登录服务器,查看DedeCMS的文件和目录权限设置,如果发现权限设置不正确,根据需要进行修改,可以使用命令行工具或文件管理器进行权限设置,使用命令行工具chown和chmod可以修改文件和目录的所有者和权限。
检查代码错误:在DedeCMS后台选择“系统”“系统设置”“其它选项”,找到“自动选取关键字”选项,将其设置为“否”,点击确定保存设置,这样设置后,再尝试更新文章看看是否还会出现空白页的问题,如果问题依然存在,需要进一步检查DedeCMS的代码,特别是与更新文章相关的部分。
3、具体操作步骤
先看下include/common.inc.php这个文件,下载下来后用DW编辑把//error_reporting(E_ALL); error_reporting(E_ALL || ~E_NOTICE); 改为error_reporting(E_ALL); //error_reporting(E_ALL || ~E_NOTICE);这时你打开后台就会显示错误的路径:Warning:require_once(D:/wwwroot/zgdxbw/wwwroot/data/config.cache.inc.php)[function.require_once]: failed to open stream: No such file or directory inD:wwwrootzgdxbwwwwrootincludecommon.inc.php on line 110这个意思是说includecommon.inc.php的110行里找不到config.cache.inc.php的文件;是因为更新文件的时候,系统会修改上图的这个data路径为默认,你改为你现在的路径就行,如../data表示上一层的意思,改后,把//error_reporting(E_ALL); // error_reporting(E_ALL || ~E_NOTICE);让系统不提示错误,这时你的后台就可以打开了。
以下是关于Dede织梦系统后台升级更新后出现的空白问题的FAQs:
1、Q: 为什么DedeCMS更新文章时会出现空白页?
A: DedeCMS更新文章时出现空白页可能是由于服务器配置不当、数据库连接问题、文件权限设置不当或代码错误等原因造成的。
2、Q: 如何解决DedeCMS更新文章时出现的空白页问题?
A: 解决DedeCMS更新文章时出现的空白页问题可以通过检查服务器配置、数据库连接、文件权限设置和代码错误等方面进行排查和修复。
3、Q: 如何检查DedeCMS的数据库连接是否正常?

A: 可以在DedeCMS后台执行数据库连接测试,确保数据库连接正常,如果发现数据库连接问题,检查数据库服务器的状态和网络连接,确保数据库服务器稳定且网络连接正常。
4、Q: 如何修改DedeCMS的文件权限设置?
A: 登录服务器,查看DedeCMS的文件和目录权限设置,如果发现权限设置不正确,根据需要进行修改,可以使用命令行工具或文件管理器进行权限设置,使用命令行工具chown和chmod可以修改文件和目录的所有者和权限。
5、Q: 如何检查DedeCMS的代码错误?
A: 在DedeCMS后台选择“系统”“系统设置”“其它选项”,找到“自动选取关键字”选项,将其设置为“否”,点击确定保存设置,这样设置后,再尝试更新文章看看是否还会出现空白页的问题,如果问题依然存在,需要进一步检查DedeCMS的代码,特别是与更新文章相关的部分。
Dede织梦系统后台升级更新后出现空白的情况,可能是由于以下几种原因导致的,以下是一些专业、准确且有见地的排查和解决建议:
1、缓存问题:
更新后可能缓存了旧的模板或配置信息,导致显示错误。
解决方法:尝试清除缓存,包括浏览器缓存和织梦系统的缓存。
2、模板问题:
更新后的系统可能需要新的模板文件,旧的模板文件可能不兼容。
解决方法:检查模板文件是否完整,尝试恢复或更新模板文件。
3、插件或模块冲突:

系统更新后,可能与其他插件或模块存在冲突。
解决方法:逐个禁用插件和模块,查看是否是某个特定插件或模块导致的冲突。
4、配置错误:
更新后可能配置文件(如config.php)中的设置出现了错误。
解决方法:检查配置文件,确保所有设置正确无误。
5、数据库问题:
更新过程中可能对数据库进行了不正确的操作,导致数据损坏或配置信息丢失。
解决方法:检查数据库,确保数据完整,必要时进行数据恢复。
6、权限问题:
文件和目录权限设置不当,可能阻止了织梦系统的正常访问。
解决方法:检查文件和目录权限,确保正确设置。
7、服务器环境问题:
更新后的系统可能对服务器环境有了新的要求,如PHP版本、MySQL版本等。

解决方法:检查服务器环境,确保满足织梦系统的要求。
具体操作步骤如下:
1、检查错误信息:首先查看浏览器控制台是否有错误信息,这有助于定位问题。
2、备份:在尝试任何修复操作之前,确保备份你的网站内容和数据库。
3、清除缓存:清除浏览器缓存和织梦系统的缓存。
4、检查模板:检查模板文件是否完整,如有必要,可以尝试使用默认模板。
5、禁用插件:逐个禁用插件,看是否恢复正常。
6、检查配置:检查config.php文件,确保配置正确。
7、检查数据库:使用phpMyAdmin或其他数据库管理工具检查数据库。
8、权限检查:确保网站目录和文件的权限设置正确。
如果以上步骤都不能解决问题,可能需要更深入的技术支持,比如联系织梦系统的技术支持团队或寻求专业网站开发人员的帮助。