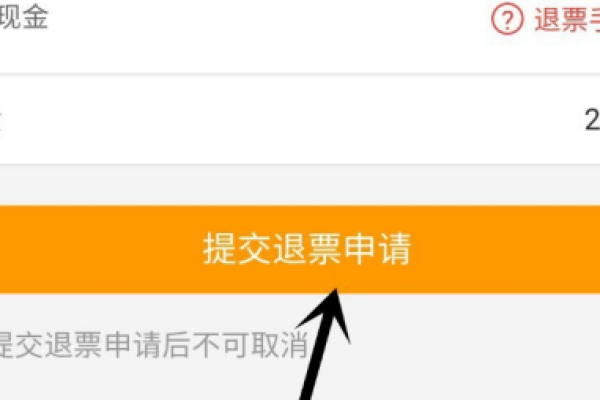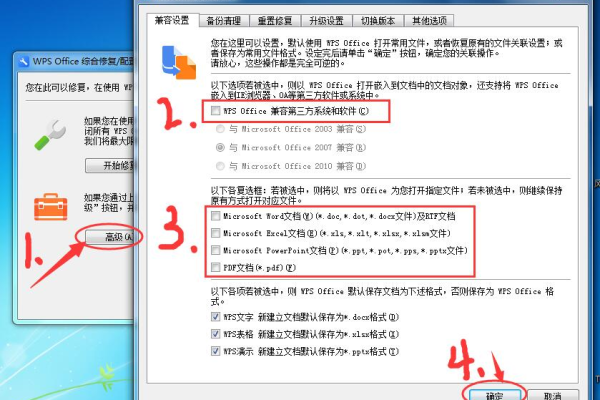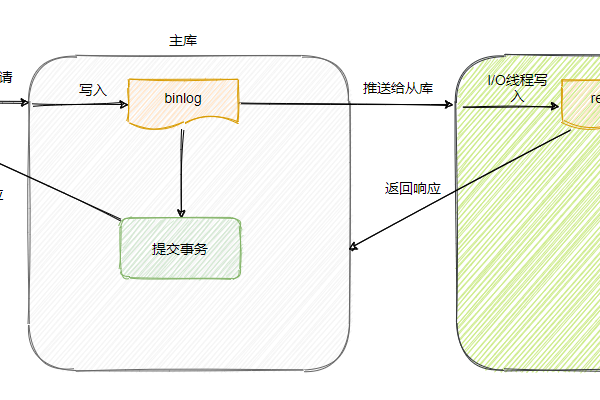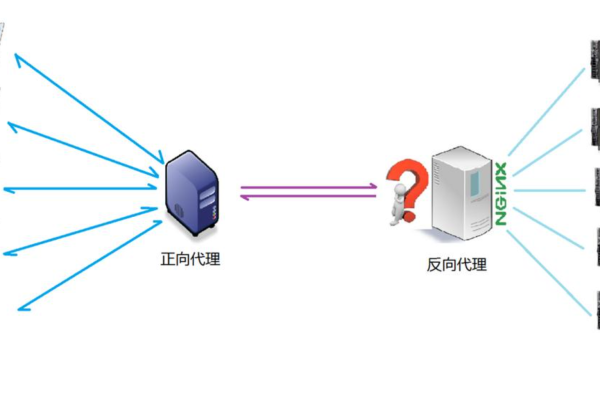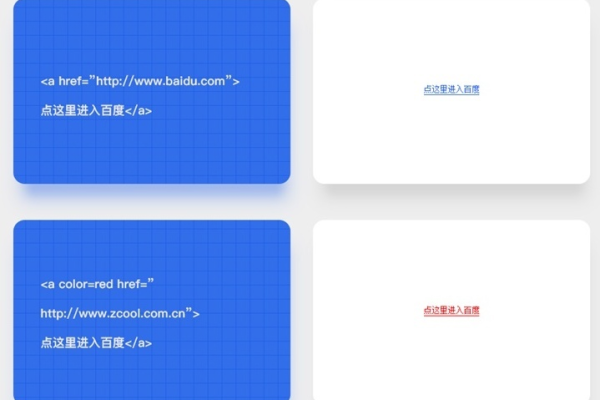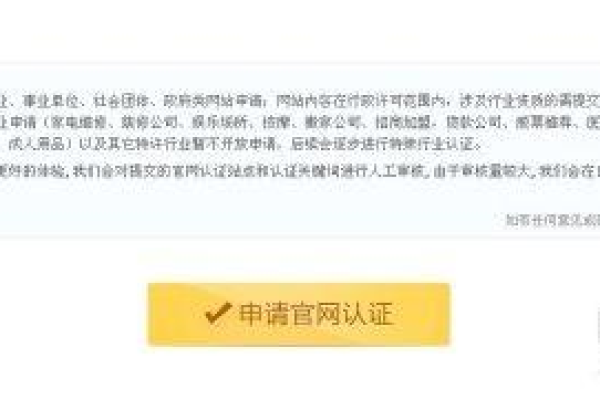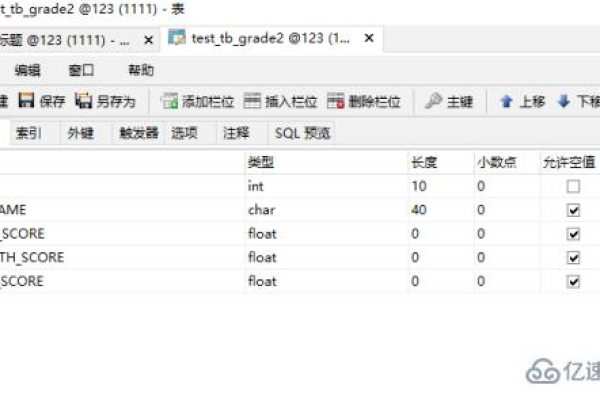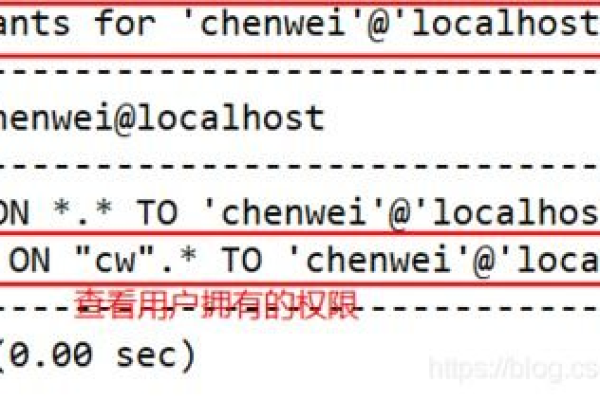windows中imindmap如何导出到ppt(imindmap下载)(imindmap怎么导出到ppt)
- 行业动态
- 2023-11-18
- 1
Imindmap是一款非常实用的思维导图制作工具,它可以帮助我们更好地整理和梳理信息,提高工作效率,有时候我们需要将Imindmap导出到PPT进行展示或分享,如何在Windows系统中将Imindmap导出到PPT呢?本文将为您提供详细的操作步骤。
确保您已经安装了Imindmap软件,如果没有,请访问官方网站()下载并安装。
接下来,按照以下步骤将Imindmap导出到PPT:
1. 打开Imindmap软件,加载您需要导出的思维导图。
2. 在左侧的“文件”菜单中,选择“导出”选项。
3. 在弹出的“导出向导”窗口中,点击“创建新的PPT演示文稿”按钮。
4. 在“选择文件类型”步骤中,从下拉菜单中选择“PowerPoint演示文稿(*.pptx)”。
5. 点击“下一步”按钮,进入“选择布局”步骤。
6. 在布局列表中,选择一个适合您的思维导图的布局,如果您不确定哪个布局最适合您的思维导图,可以尝试不同的布局,直到找到最佳组合。
7. 点击“下一步”按钮,进入“选择主题”步骤。
8. 在主题列表中,选择一个与您的思维导图内容相符的主题,如果您没有找到合适的主题,可以点击“浏览更多主题”按钮,从互联网上下载更多主题。
9. 点击“下一步”按钮,进入“编辑幻灯片”步骤。
10. 在幻灯片编辑器中,您可以对每个幻灯片进行编辑,包括添加文本、图片、图表等元素,您还可以调整元素的大小、位置和样式。
11. 编辑完成后,点击“预览”按钮查看整个PPT演示文稿的效果,如果满意,请点击“完成”按钮将PPT保存到本地。
12. 在弹出的“另存为”窗口中,选择保存位置和文件名,然后点击“保存”按钮。
您已经成功将Imindmap导出到了PPT,现在您可以使用PowerPoint或其他支持PPT格式的软件打开这个文件,进行进一步的编辑和展示。
以下是四个与本文相关的问题及解答:
问题1:Imindmap导出到PPT时,如何调整布局以适应我的思维导图?
答:在“选择布局”步骤中,您可以从下拉菜单中选择一个适合您的思维导图的布局,如果您不确定哪个布局最适合您的思维导图,可以尝试不同的布局,直到找到最佳组合,您还可以通过点击“浏览更多布局”按钮,从互联网上下载更多布局。
问题2:Imindmap导出到PPT后,如何调整幻灯片的样式?
答:在幻灯片编辑器中,您可以对每个幻灯片进行编辑,包括添加文本、图片、图表等元素,您还可以调整元素的大小、位置和样式,要调整文本大小,只需选中文本框,然后在上方的属性栏中修改字体大小即可,要调整元素的位置和样式,可以使用工具栏中的相应工具进行调整。
问题3:Imindmap导出到PPT后,如何将多个思维导图合并到一个PPT文件中?
答:要将多个思维导图合并到一个PPT文件中,您可以先分别导出每个思维导图为PPT文件,然后将这些PPT文件导入到一个总的PPT项目中,具体操作如下:将所有的PPT文件放在同一个文件夹中;然后,打开PowerPoint软件,点击“文件”>“打开”,选择这个文件夹;接着,点击“插入”>“对象”,选择“从文件创建”;浏览到刚刚存放PPT文件的文件夹,选中所有的PPT文件,点击“插入”,您就可以将这些思维导图合并到一个PPT文件中了。
问题4:Imindmap导出到PPT后,如何将图片和图表嵌入到幻灯片中?
答:在幻灯片编辑器中,您可以使用“插入”功能将图片和图表插入到幻灯片中,要插入图片,点击工具栏中的“插入”图标;要插入图表,点击工具栏中的“插入图表”图标,从弹出的对话框中选择相应的图片或图表类型,点击“确定”按钮即可将其插入到幻灯片中。
本站发布或转载的文章及图片均来自网络,其原创性以及文中表达的观点和判断不代表本站,有问题联系侵删!
本文链接:http://www.xixizhuji.com/fuzhu/328276.html