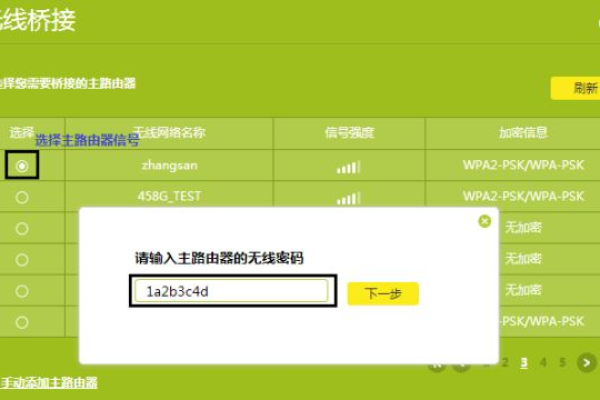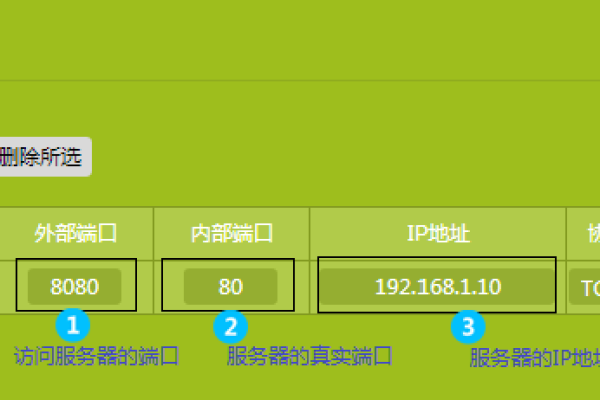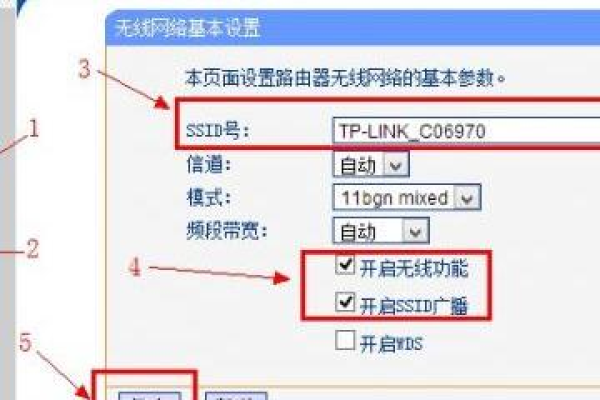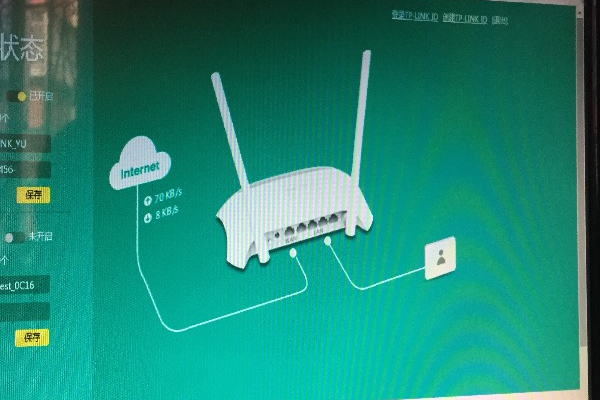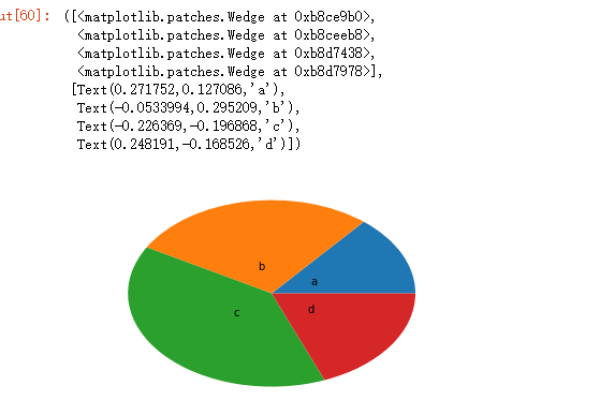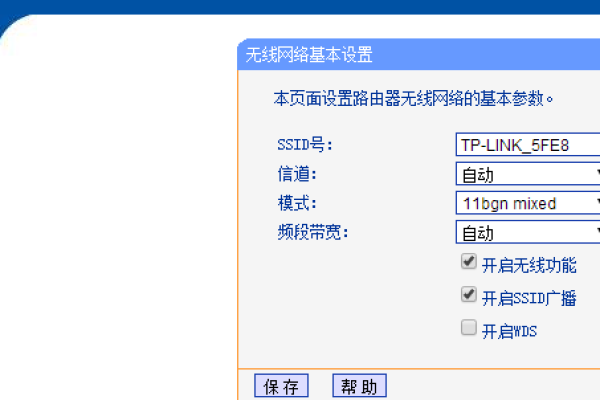tplink路由器没网络
- 行业动态
- 2023-12-02
- 4090
当我们在使用TP-Link路由器时,可能会遇到无法连接到互联网的问题,这可能是由于多种原因导致的,例如路由器设置错误、网络连接问题、硬件故障等,在本文中,我们将详细介绍如何解决TP-Link路由器没有网络的问题。
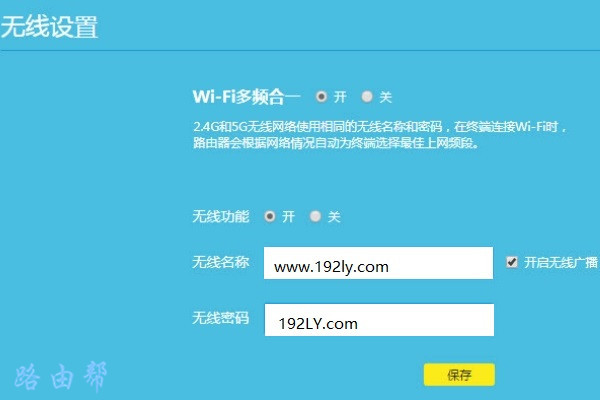
1. 检查物理连接
我们需要检查路由器的物理连接是否正常,请确保路由器的电源插头已插入电源插座,并且路由器的WAN口(通常标有“Internet”或“WAN”)已正确连接到您的宽带调制解调器或光纤猫,请检查路由器上的所有LAN口(通常标有“1”、“2”、“3”等)是否已正确连接到您的电脑或其他设备。
2. 重启路由器
有时候,路由器可能会出现暂时性的故障,在这种情况下,我们可以尝试重启路由器来解决问题,请按照以下步骤操作:
a. 关闭路由器的电源,等待30秒后,再次打开电源。
b. 等待路由器启动完成后,尝试重新连接到网络。
3. 检查宽带连接
如果您的路由器已经重启,但仍然无法连接到互联网,那么可能是您的宽带连接出现了问题,请按照以下步骤检查宽带连接:
a. 断开路由器与宽带调制解调器或光纤猫之间的连接。
b. 使用您的电脑直接连接到宽带调制解调器或光纤猫,尝试连接到互联网,如果可以正常上网,说明宽带连接没有问题。
c. 如果宽带连接有问题,请联系您的宽带服务提供商寻求帮助。
4. 检查路由器设置
如果以上方法都无法解决问题,那么可能是路由器的设置出现了问题,请按照以下步骤检查和重置路由器设置:
a. 登录路由器管理界面,您可以在浏览器中输入路由器的IP地址(通常是192.168.1.1或192.168.0.1)来访问管理界面,如果您不知道路由器的IP地址,请查看路由器底部的标签或说明书。
b. 在管理界面中,找到“网络设置”或“WAN设置”选项,请确保“连接类型”设置为“PPPoE”(如果您使用的是宽带拨号上网)或“动态IP”(如果您使用的是自动获取IP地址的网络),请确保“用户名”和“密码”字段中填写了正确的宽带账号和密码。
c. 点击“保存”或“应用”按钮,保存设置并重启路由器。
d. 等待路由器重启完成后,尝试重新连接到网络。
5. 更新固件
如果您的路由器固件版本过旧,可能会导致无法连接到互联网的问题,请按照以下步骤更新路由器固件:
a. 登录路由器管理界面。
b. 在管理界面中,找到“软件升级”或“固件升级”选项,点击“检查更新”按钮,查看是否有可用的固件更新。
c. 如果有可用的固件更新,请点击“下载”按钮下载固件文件,下载完成后,点击“升级”按钮进行固件升级,请注意,升级过程中不要关闭路由器电源或断开电源连接。
d. 等待固件升级完成后,尝试重新连接到网络。
6. 更换网络线缆
如果您已经尝试了以上所有方法,但仍然无法解决问题,那么可能是网络线缆出现了故障,请尝试更换一根新的网络线缆,然后重新连接路由器和设备。
7. 联系技术支持
如果您尝试了所有方法,但仍然无法解决TP-Link路由器没有网络的问题,请联系TP-Link客户支持寻求帮助,您可以通过拨打TP-Link客服电话(400-886-3456)或访问TP-Link官方网站(www.tp-link.com)获取技术支持。
相关问题与解答:
1. Q:为什么我的TP-Link路由器无法连接到互联网?
A:可能的原因包括物理连接问题、宽带连接问题、路由器设置问题、硬件故障等,请按照本文中的建议进行检查和排除故障。
2. Q:如何检查我的宽带连接是否正常?
A:您可以使用您的电脑直接连接到宽带调制解调器或光纤猫,尝试连接到互联网,如果可以正常上网,说明宽带连接没有问题,如果无法上网,请联系您的宽带服务提供商寻求帮助。
3. Q:如何更新我的TP-Link路由器固件?
A:登录路由器管理界面,找到“软件升级”或“固件升级”选项,点击“检查更新”按钮查看是否有可用的固件更新,如果有可用的固件更新,请点击“下载”按钮下载固件文件,然后点击“升级”按钮进行固件升级。
4. Q:如果我更换了网络线缆,但仍然无法解决问题怎么办?
A:如果更换网络线缆后仍然无法解决问题,请联系TP-Link客户支持寻求帮助,您可以通过拨打客服电话(400-886-3456)或访问官方网站(www.tp-link.com)获取技术支持。
本站发布或转载的文章及图片均来自网络,其原创性以及文中表达的观点和判断不代表本站,有问题联系侵删!
本文链接:http://www.xixizhuji.com/fuzhu/328261.html