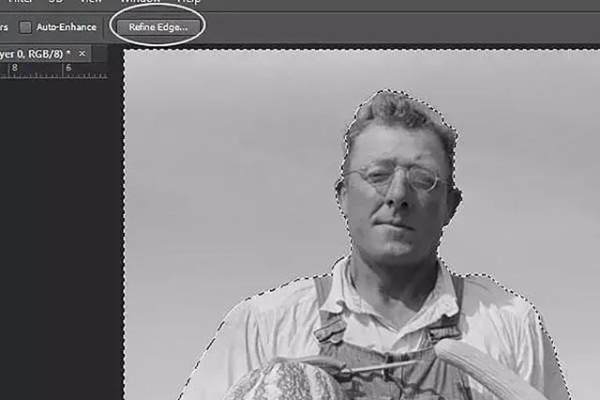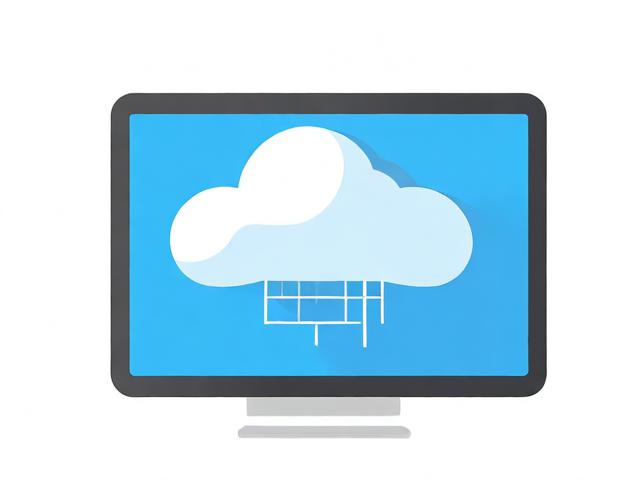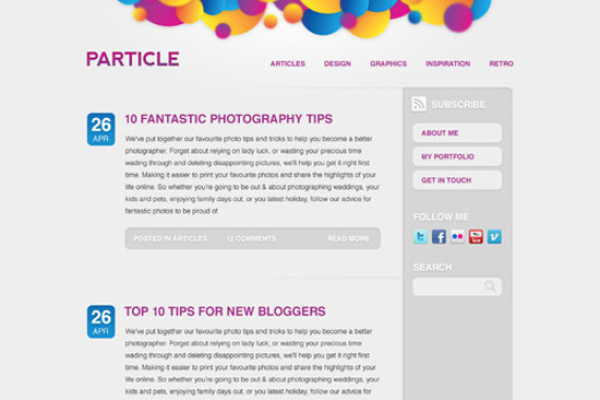如何巧妙修复逆光照片的光线问题?
- 行业动态
- 2024-10-07
- 6
在摄影中,逆光拍摄是一种常见的技术,它可以创造出戏剧性的效果和独特的光影对比,逆光照片往往面临曝光不足、高光溢出以及色彩失真等问题,这些问题可能会影响照片的整体质量,为了修复这些问题,我们可以采用一系列的后期处理技巧,本文将详细介绍如何修复逆光照片,包括调整曝光、恢复细节、平衡色彩等步骤,并提供一些实用的技巧和建议。
1. 分析问题
我们需要对逆光照片的问题进行详细分析,逆光照片通常会出现以下问题:
曝光不足:主体部分可能因为背光而显得较暗,细节不清晰。
高光溢出:光源部分可能过于明亮,导致细节丢失。
色彩偏差:由于光线的强烈对比,色彩可能会出现失真。
对比度过高:明暗部分的对比度过大,影响视觉效果。
2. 调整曝光
修复逆光照片的第一步是调整曝光,我们可以通过以下方法来调整曝光:
使用RAW格式:如果可能的话,尽量使用RAW格式拍摄,这样可以在后期提供更多的曝光调整空间。
曝光补偿:在拍摄时适当增加曝光补偿,以避免主体部分过暗。
后期调整:使用图像编辑软件(如Adobe Lightroom或Photoshop)调整曝光值,使主体部分更加明亮。
3. 恢复细节
恢复逆光照片中的细节是修复过程中的关键步骤,我们可以采取以下措施来恢复细节:
阴影/高光调整:使用图像编辑软件中的阴影/高光工具,提高阴影部分的亮度,同时降低高光部分的亮度,以恢复细节。
局部调整:使用遮罩或画笔工具对特定区域进行局部调整,以增强细节。
锐化:适当增加锐化效果,使细节更加清晰可见。
4. 平衡色彩
逆光照片中的色彩平衡也是修复的重要方面,我们可以采取以下措施来平衡色彩:
白平衡调整:根据光源类型调整白平衡设置,以纠正色彩偏差。
色彩饱和度和对比度调整:适当调整色彩饱和度和对比度,使色彩更加自然和生动。
色调映射:使用色调映射工具来平衡不同区域的色调,使整体色彩更加和谐。
5. 最终修饰
完成上述步骤后,我们可以进行一些最终的修饰工作,以提升照片的整体质量:
裁剪和构图:根据需要裁剪照片,优化构图。

降噪:如果有必要,可以使用降噪工具减少噪点。
添加特效:根据个人喜好添加适当的特效,如渐变滤镜、光晕效果等。
6. 实用技巧和建议
以下是一些实用的技巧和建议,可以帮助你更好地修复逆光照片:
使用三脚架:使用三脚架可以保持相机稳定,避免因手抖造成的模糊。
选择合适的时间:选择日出或日落时分拍摄,这时的光线较为柔和,更容易控制曝光。
利用反射板:使用反射板填充主体的阴影部分,减少光比。
多拍几张:尝试不同的曝光设置,多拍几张照片,以便在后期有更多的选择。
练习和学习:不断练习和学习,观察其他摄影师的作品,了解他们是如何处理逆光照片的。
7. FAQs
问:如何在没有专业软件的情况下修复逆光照片?
答:如果没有专业的图像编辑软件,你可以使用一些免费或者内置于操作系统的软件来进行基本的修复,Windows系统自带的“画图”工具可以进行简单的调整,而Mac用户可以使用“预览”应用进行一些基本编辑,还有一些在线工具和移动应用提供了基础的照片编辑功能,虽然这些工具的功能可能不如专业软件强大,但它们足以进行一些基本的曝光和色彩调整。
问:修复逆光照片时应该注意哪些常见错误?
答:在修复逆光照片时,有几个常见错误需要避免:
过度曝光:在提亮阴影部分的同时,要注意不要过度曝光,导致高光部分失去细节。
色彩失真:在调整色彩时,要确保色彩的自然和真实,避免过度饱和或色偏。
噪点问题:在提高阴影亮度时,可能会引入噪点,要注意适当降噪,以保持照片的清晰度。

过度锐化:锐化可以提高细节的清晰度,但过度锐化会使照片看起来不自然,甚至出现边缘锯齿,要适度使用锐化工具。
通过遵循上述步骤和技巧,你可以有效地修复逆光照片,使其更加吸引人,修复逆光照片需要耐心和细心,不断实践和学习将帮助你掌握这项技能。
【修复逆光照片】
1. 照片分析
对逆光照片进行初步分析,确定照片中光线和阴影的分布情况,以及主体和背景的区分。
2. 软件选择
选择合适的图像编辑软件,如Adobe Photoshop、Lightroom或GIMP等,这些软件都提供了强大的逆光修复工具。
3. 调整曝光和对比度
增加亮度:适当增加照片的整体亮度,使暗部细节变得可见。
调整对比度:降低对比度可以减少高光和阴影的过度曝光,使画面更柔和。
4. 使用局部调整工具
亮度/对比度工具:在Photoshop中,可以使用“亮度/对比度”调整图层对特定区域进行调整。
曲线工具:通过调整曲线图,可以精确控制亮度和对比度。
曝光度工具:在Lightroom中,使用曝光度工具可以调整整个照片或特定区域的曝光。
5. 高光和阴影恢复
高光恢复:针对过曝的高光区域,使用软件中的高光恢复功能,恢复细节。

阴影恢复:针对过暗的阴影区域,使用阴影恢复功能,增加亮度并保留细节。
6. 使用图层和蒙版
创建图层:对于复杂的修复,可以在不同图层上进行操作,以保持原始数据的完整性。
使用蒙版:通过图层蒙版可以局部调整效果,避免过度修复。
7. 色彩平衡调整
调整色彩平衡:根据需要调整照片的色彩,使画面更加自然和谐。
8. 细节增强
锐化:使用锐化工具增强照片的细节,使画面更加清晰。
去噪:如果照片有噪点,可以使用去噪工具进行处理。
9. 预览和调整
预览效果:在完成修复后,多次预览照片,确保修复效果满意。
微调:根据预览效果,对亮度、对比度、色彩等进行微调。
10. 保存文件
保存格式:根据需要选择保存格式,如JPEG或TIFF,确保文件质量。
步骤可以帮助您修复逆光照片,使照片中的细节更加清晰,色彩更加自然。