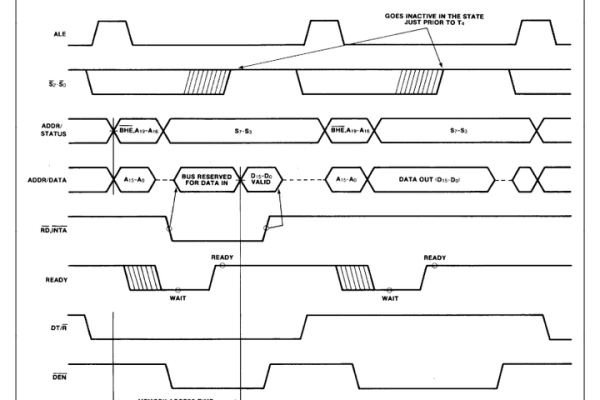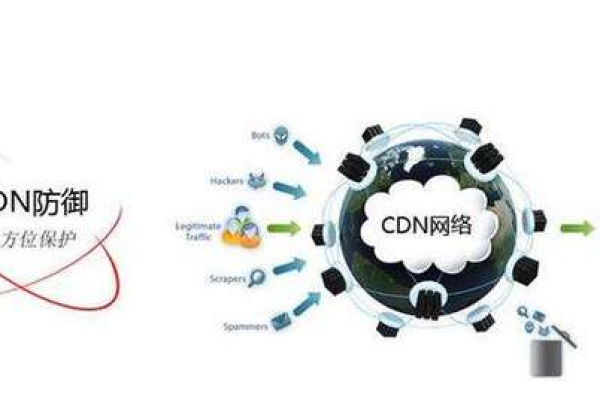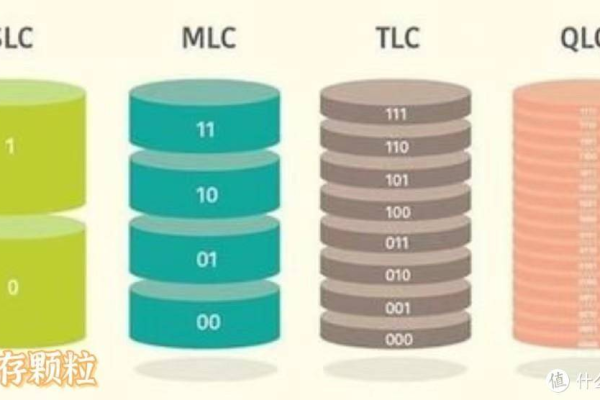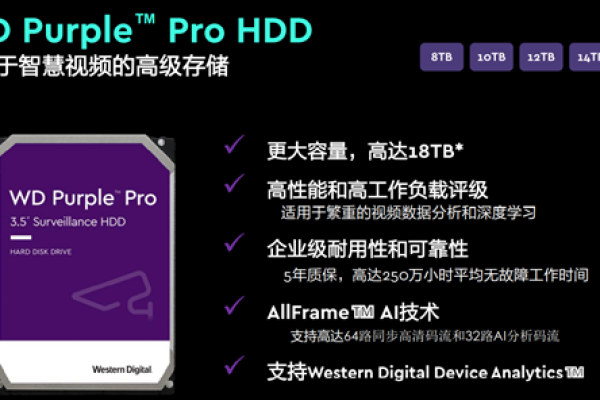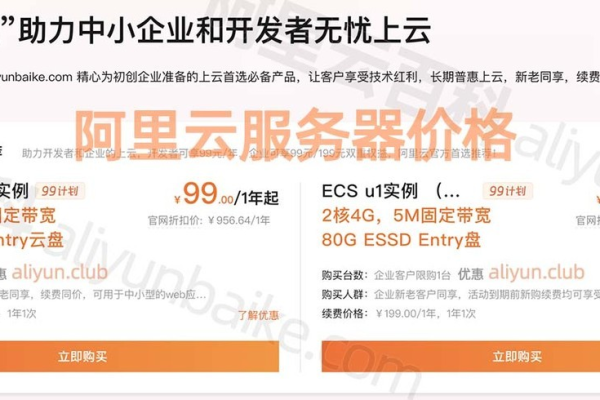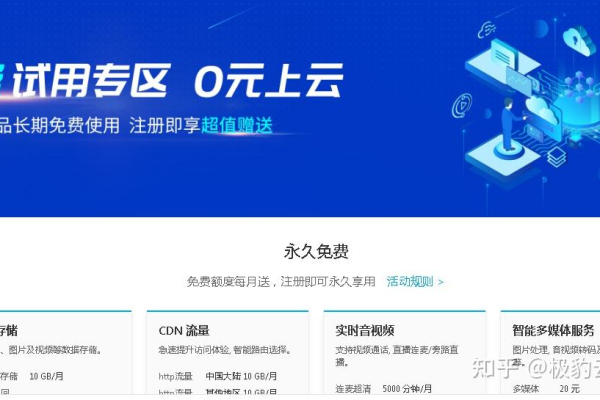从哪里看手机存储的文件
- 行业动态
- 2025-04-02
- 6
查看手机存储文件的多种方法
在智能手机日益成为我们生活和工作不可或缺的一部分时,了解如何高效地管理和查看手机存储的文件变得尤为重要,不同的操作系统(如iOS和Android)提供了不同的途径来访问这些文件,下面将详细介绍在这两种主流操作系统中查看手机存储文件的方法。
对于Android用户:
1、使用文件管理器应用
操作步骤:
1. 打开Google Play商店,搜索并安装一款文件管理器应用(如“ES文件浏览器”、“Solid Explorer”等)。
2. 安装完成后,打开应用。
3. 在应用的主界面,你可以看到手机内部存储的各个文件夹和文件,包括图片、视频、音乐、文档等。
优点:操作简单,支持多种文件格式,部分应用还提供云存储服务。
缺点:需要额外下载安装应用,可能会占用一定的存储空间。
2、通过设置菜单访问
操作步骤:
1. 打开手机的“设置”应用。
2. 滚动找到并点击“存储”或“存储与USB”选项。
3. 你可以查看到手机内部存储的使用情况,包括已用空间、可用空间以及各个应用占用的空间,虽然不能直接查看具体文件,但可以对存储情况有一个大致的了解。
优点:无需安装额外应用,直接利用系统功能。
缺点:无法直接查看和管理具体文件。
3、连接电脑查看

操作步骤:
1. 使用USB数据线将手机连接到电脑。
2. 根据手机提示,选择“传输文件”或“媒体设备(MTP)”模式。
3. 在电脑上打开资源管理器,找到手机设备,即可像操作本地硬盘一样浏览和管理手机中的文件。
优点:方便进行大批量文件的转移和管理。
缺点:需要电脑和数据线配合,不够便捷。
对于iOS用户:
1、使用iTunes(适用于较旧版本的iOS)
操作步骤:
1. 在电脑上下载并安装最新版本的iTunes软件。
2. 使用USB数据线将iPhone连接到电脑。
3. 打开iTunes,识别到设备后,点击左侧边栏的设备图标。

4. 在“或“文件共享”选项中,可以查看和管理手机上的部分文件和应用数据。
注意:随着iOS系统的更新,iTunes的某些功能可能被新的Finder或Music应用所取代。
2、使用Finder(macOS Catalina及更高版本)或iTunes(Windows)
操作步骤(以Finder为例):
1. 使用USB数据线将iPhone连接到Mac。
2. 在Mac上打开Finder,侧边栏会出现你的iPhone设备。
3. 点击设备,然后在“文件”或“应用”标签页下,可以查看和管理手机上的文件。
优点:原生支持,无需额外安装软件(对于macOS用户)。
缺点:仅支持较新版本的操作系统和设备。
3、使用第三方应用(如Documents by Readdle)
操作步骤:

1. 在App Store中搜索并下载一款支持文件管理的第三方应用,如“Documents by Readdle”。
2. 安装并打开应用。
3. 在应用内,你可以访问手机中的各类文件,包括云端存储的文件(如果应用支持)。
优点:功能丰富,部分应用支持跨平台同步。
缺点:可能需要订阅或付费解锁高级功能。
相关问答FAQs
Q1: 我可以使用哪些类型的文件管理器来查看Android手机的文件?
A1: 你可以使用多种文件管理器来查看Android手机的文件,包括但不限于“ES文件浏览器”、“Solid Explorer”、“ASTRO File Manager”等,这些应用都提供了直观的用户界面,让你能够轻松浏览和管理手机中的文件和文件夹。
Q2: 如何在没有电脑的情况下查看iPhone上的文件?
A2: 在没有电脑的情况下,你可以通过iPhone上的“Files”应用(iOS 13及更高版本内置)来查看和管理文件,还可以使用第三方应用,如“Documents by Readdle”,来访问和管理手机上的各种文件类型,这些应用通常提供更高级的功能,如云存储集成、文件压缩和解压缩等。