dell服务器阵列卡配置
- 行业动态
- 2025-04-02
- 2
Dell服务器的阵列卡配置是确保数据存储性能和可靠性的关键步骤,以下是对Dell服务器阵列卡配置的详细阐述:
1、进入配置界面:
启动或重启服务器,在系统引导阶段,根据屏幕提示按下相应的键(通常是Ctrl+R、Ctrl+I或其他组合键,具体取决于服务器型号和BIOS设置)进入阵列卡的配置界面。
2、选择控制器:
进入配置界面后,使用键盘上的上下左右键选择要配置的控制器(通常标记为Controller 0或其他编号),选中后按F2键进行进一步操作。
3、创建新虚拟磁盘:
在控制器配置菜单中,选择“Create New VD”(创建新虚拟磁盘)并回车,此时会跳转到创建虚拟磁盘的界面。
4、选择RAID级别:
在“RAID Level”项上按回车,会出现可选的RAID级别列表,如RAID 0、RAID 1、RAID 5、RAID 6、RAID 10等,根据数据安全性和性能需求选择合适的RAID级别,RAID 5提供数据冗余和较好的读写性能;RAID 1则提供数据镜像,提高数据安全性。

5、选择物理硬盘:
使用空格键和上下键选择要包含在该虚拟磁盘中的物理硬盘,可以选择一个或多个硬盘,具体取决于所选的RAID级别和硬盘数量。
6、设置虚拟磁盘参数:
选中硬盘后,按Tab键切换到“VD Size”(虚拟磁盘大小)项,默认情况下会自动计算最大可用大小,但也可以手动调整,接着设置“VD Name”(虚拟磁盘名称),这是为了方便识别和管理,可以随意填写或留空。
7、确认并创建虚拟磁盘:
完成上述设置后,选择“OK”确认创建虚拟磁盘,此时系统会提示是否立即初始化该虚拟磁盘,一般选择“Yes”进行快速初始化(Fast Init),以节省时间。
8、保存并退出:

虚拟磁盘创建完成后,根据系统提示选择“Save & Exit”保存配置并退出阵列卡配置界面,此时服务器会自动重启以使配置生效。
9、验证配置:
服务器重启后,可以通过操作系统或管理工具验证虚拟磁盘是否已正确创建和配置,在Windows系统中,可以打开“磁盘管理”查看;在Linux系统中,可以使用命令行工具如fdisk或lsblk进行检查。
在进行阵列卡配置时,还需要注意以下几点:
备份数据:在配置阵列卡之前,务必备份重要数据,以防万一出现意外情况导致数据丢失。
选择合适的RAID级别:不同的RAID级别具有不同的数据保护能力和性能特点,在选择RAID级别时,应根据实际需求权衡数据安全性和性能要求。
遵循最佳实践:在配置过程中,应遵循戴尔提供的官方文档和最佳实践指南,以确保配置的正确性和稳定性。
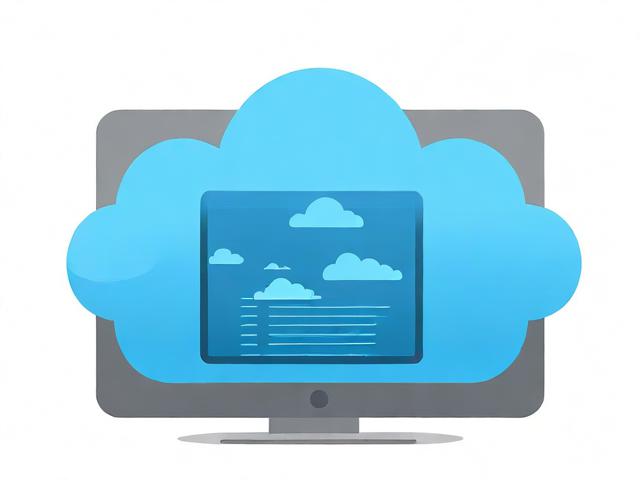
Dell服务器的阵列卡配置是一个复杂而重要的过程,需要仔细规划和执行,通过遵循上述步骤和注意事项,可以确保阵列卡的正确配置和数据的安全可靠存储。
FAQs
1、问:如何在不进入阵列卡配置界面的情况下查看当前阵列的配置状态?
答:可以在操作系统中通过特定的管理工具或命令来查看阵列的配置状态,在Windows系统中,可以使用“磁盘管理”工具;在Linux系统中,可以使用命令行工具如lspci、megacli或lsvg等来获取相关信息,这些工具可以显示阵列卡的类型、RAID级别、物理硬盘状态以及虚拟磁盘的配置情况等。
2、问:如果需要更改现有的RAID配置,应该如何操作?
答:更改现有的RAID配置通常涉及到删除现有的虚拟磁盘并重新创建新的虚拟磁盘,在阵列卡配置界面中,可以选择要删除的虚拟磁盘并执行删除操作,之后,按照上述步骤重新选择物理硬盘、设置RAID级别和参数来创建新的虚拟磁盘,在执行这些操作之前,一定要备份所有重要数据,因为更改RAID配置可能会导致数据丢失。









