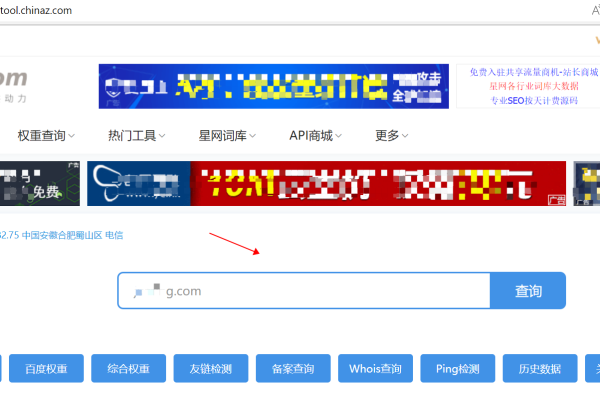肯尼亚网站域名_域名网站检测
- 行业动态
- 2024-07-04
- 5
对于肯尼亚或任何其他国家的网站,域名检测是一个重要的过程,以确保网站的正常运行和安全性,以下是关于肯尼亚网站域名检测的详细分析:
1、域名基本信息检测
:检查域名的注册信息,包括注册人、注册日期、过期日期等。
重要性:确保域名信息的准确性,防止因信息错误导致的域名管理问题。
2、DNS信息检测
:检查域名的DNS设置,包括名称服务器的配置。
重要性:正确的DNS设置是网站能够被访问的关键。
3、备案信息检测
:对于某些国家,如中国,网站需要备案才能上线。
重要性:确保网站符合当地法律法规,避免因备案问题导致的网站被封。
4、网站状态检测

:检查网站是否在线,以及网站的响应时间。
重要性:确保网站的可用性,提升用户体验。
5、健康状态检测
:使用工具一键检查域名的健康状态,包括网站可用性。
重要性:及时发现并解决网站可能的问题,确保网站稳定运行。
6、WHOIS查询
:查询域名的WHOIS信息,了解域名的所有权和联系方式。
重要性:有助于了解域名的所有者信息,必要时可用于联系。

7、SSL证书检测
:检查网站是否使用了SSL证书,以及证书的有效性。
重要性:确保网站的安全性,保护用户数据不被窃取。
8、端口状态检测
:检查网站常用的端口,如80和443端口的开放状态。
重要性:确保网站能够通过HTTP和HTTPS正常访问。
在了解了上述的域名检测工具和它们的重要性后,可以进一步探讨一些相关的注意事项和考虑因素:
确保使用的检测工具是最新的,以便获取最准确的信息。

定期进行域名检测,以及时发现并解决问题。
注意保护个人隐私,避免在公共平台上泄露敏感信息。
考虑到不同国家和地区可能有不同的网络法规,应确保网站遵守当地的法律法规。
肯尼亚网站域名的检测是一个多方面的过程,涉及到域名的基本信息、DNS设置、备案情况、网站状态等多个方面,使用专业的域名检测工具可以帮助网站管理员快速识别和解决潜在的问题,确保网站的正常运行和安全性,定期的检测和更新也是保持网站健康的关键。