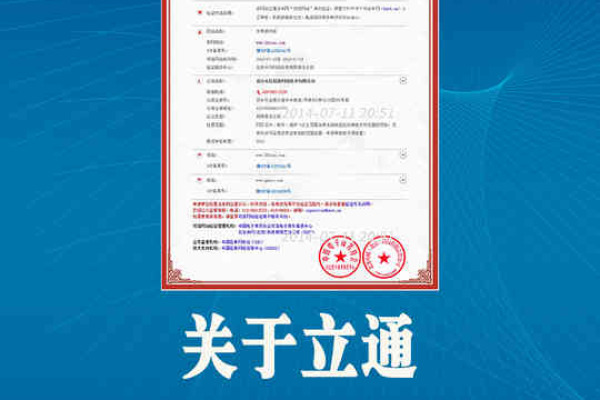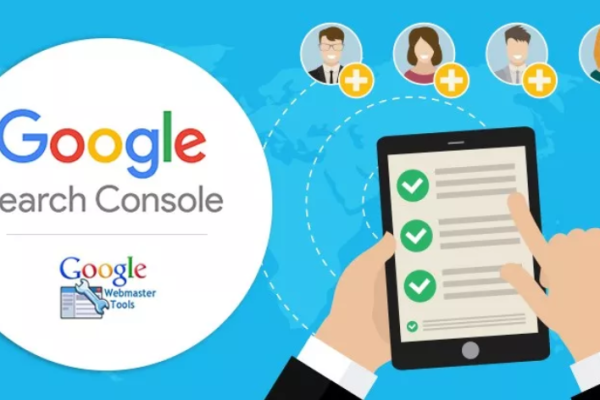可信网站验证服务中心_步骤三:本地验证(网站类)
- 行业动态
- 2024-07-03
- 5
“可信网站”验证服务是由中国科学院计算机网络信息中心(CNIC)提供技术支持,由北龙中网负责实施的第三方网站身份信息权威认证,该服务旨在保证用户访问网站的真实性,通过严格的鉴定、审核流程为通过审核的网站发放验证服务,下面将详细解析“可信网站验证服务中心_步骤三:本地验证(网站类)”的相关内容:
1、站点名称设置
规则说明:申请“可信网站”验证服务的用户需为自己的网站设置一个站点名称,该名称由中文、字母(AZ、az)、数字(09)或特殊符号(、!)组成,长度最多不超过31个字符。
语言选择:命名时可使用简体或繁体中文,提供了灵活的命名选项以适应不同用户的需求。
唯一性要求:每个域名只能设置一个站点名称,确保每个网站的唯一性和识别度。
2、认证机构介绍

主体机构:“可信网站”认证由北龙中网推出,是一个第三方的网站真实身份验证服务。
合作单位:北龙中网公司与CNNIC联合提供此服务,增加了认证的权威性和公信力。
技术支持:得到中国科学院计算机网络信息中心(CNIC)的技术支持,确保认证技术的先进性和安全性。
3、审核流程
:包括对域名、网站以及相关的工商登记或组织机构信息进行严格的交互审核。

安全监护服务:根据需要,还可以开通网站运行监护、网页改动监护、载入干扰监控等安全服务。
审核标准:遵循国际和国内安全标准,确保每一个通过认证的网站都是安全可靠的。
4、认证后效果
认证标识展示:“可信网站”验证服务一般会放在网站的醒目位置,以增加访问者的信任感。
用户信任提升:通过认证的网站能够有效提升用户的信任度,促进网站的健康发展。

安全防护增强:认证不仅提升了网站的安全性,还通过监护服务减少了网站被攻击的风险。
在实施“可信网站”验证的过程中,用户需要注意按照规定准确设置站点名称,同时了解认证机构的资质与审核流程的严格性,以确保认证的有效性和实用性,认证后,不仅提升了网站的安全性和用户体验,也大大增强了网站的公众信任度和商业价值。