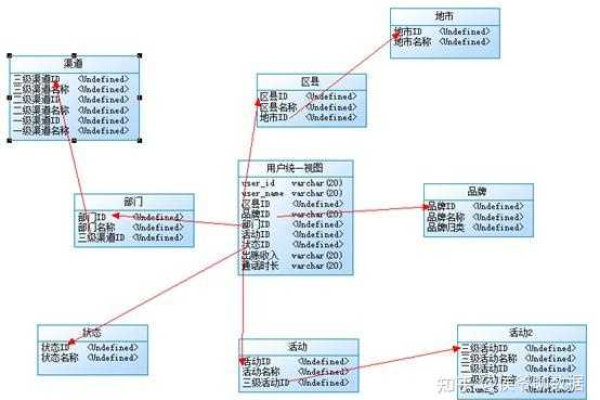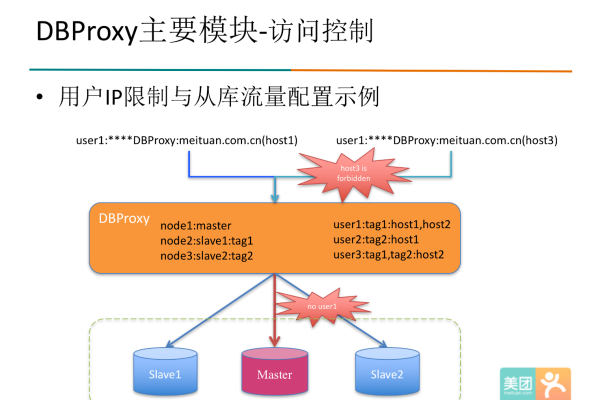科技网站设计公司_示例:某公司权限设计及配置
- 行业动态
- 2024-07-04
- 9
科技网站设计公司权限设计及配置示例
1. 权限设计
在科技网站设计公司中,合理的权限设计能够确保数据安全、提高工作效率并优化用户体验,以下是一个权限设计及配置的示例框架:
2. 用户角色定义
需要定义不同的用户角色以及对应的权限级别,如下表所示:
| 用户角色 | 描述 |
| 系统管理员 | 拥有最高权限,负责整个系统的维护和管理。 |
| 项目经理 | 负责管理项目进度,分配任务,审核内容。 |
| 设计师 | 负责网站视觉设计,界面布局。 |
| 开发人员 | 负责网站的编程和后端开发。 |
| 内容编辑 | 负责撰写和编辑网站内容。 |
| 客户支持 | 提供用户支持和反馈处理。 |
3. 权限级别划分
根据不同的角色,权限级别可以分为以下几个层次:
Level 1: 系统管理员 完全控制包括用户管理、系统设置、审计日志等。
Level 2: 项目经理 项目管理、任务分配、内容审核等。
Level 3: 设计师 & 开发人员 访问相关项目资源、上传设计稿或代码等。
Level 4: 内容编辑 & 客户支持 内容管理和客户互动权限。
4. 权限配置细节

4.1 系统管理员权限配置
用户管理: 添加、删除用户账号,重置密码,调整用户角色和权限。
系统设置: 修改系统参数,如安全性设置、备份策略等。
审计日志: 查看所有用户的操作记录,进行安全监控。
4.2 项目经理权限配置
项目管理: 创建和关闭项目,设置项目里程碑和预算。
任务分配: 分配具体任务给团队成员,设置截止日期。
内容审核: 审核设计师和内容编辑提交的工作,批准发布。
4.3 设计师权限配置

设计资源访问: 访问项目相关的设计工具和资料库。
设计稿提交: 上传设计作品至项目空间,供项目经理和客户审核。
4.4 开发人员权限配置
代码库访问: 访问项目的代码库,进行代码的编写和版本控制。
部署权限: 将开发完成的代码部署到测试或生产环境。
4.5 内容编辑权限配置
内容创建: 创建和编辑网站文本内容、博客文章等。
内容提交: 提交内容至项目经理审核,按反馈进行修改。
4.6 客户支持权限配置

客户互动: 通过邮件或在线聊天工具与客户交流。
反馈管理: 收集用户反馈,整理后提交给相关部门。
5. 权限管理工具与实施
为了有效地管理这些权限,可以采用先进的权限管理工具,如RoleBased Access Control (RBAC)系统,确保每个用户的权限精确、灵活配置,定期的权限审查和更新也是必要的,以适应公司发展和项目需求的变化。
通过上述的权限设计和配置,科技网站设计公司能够确保其操作的安全性和高效性,同时也提升了团队协作和客户满意度。