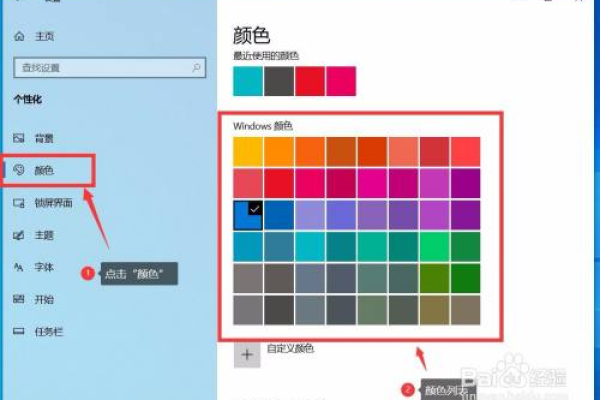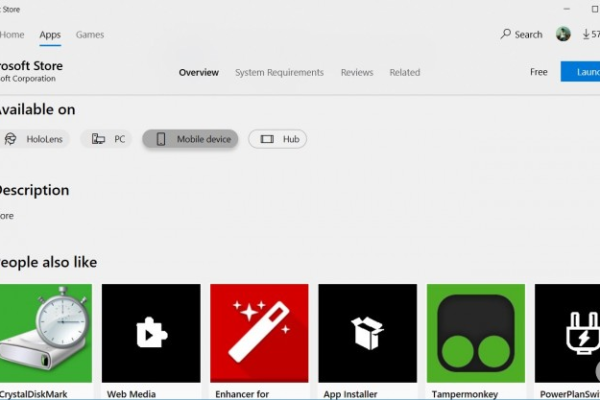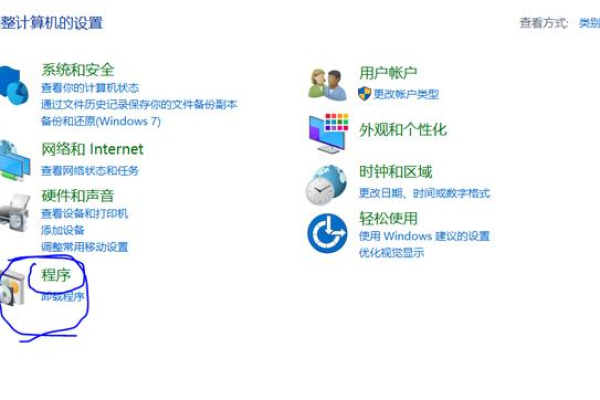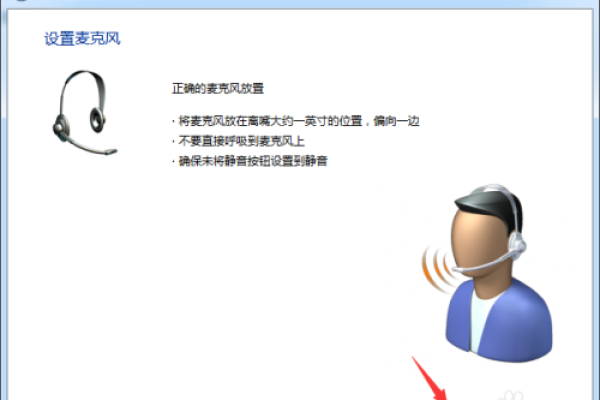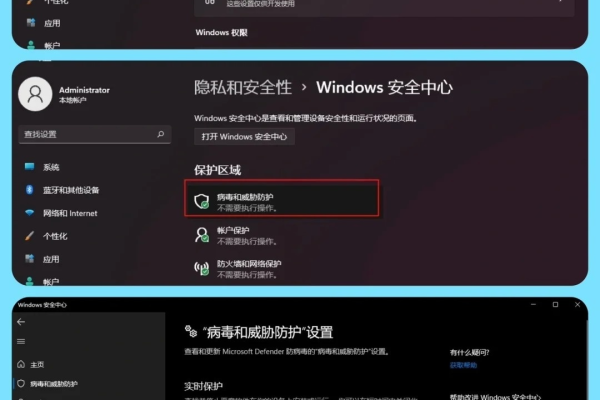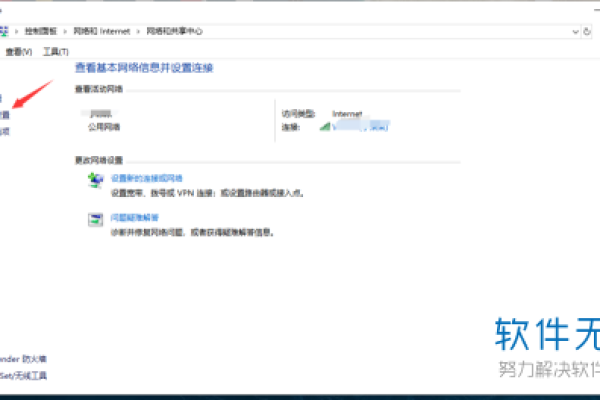如何在Windows 10中设置电脑任务栏以显示窗口模式?
- 行业动态
- 2024-11-13
- 9
电脑任务栏是Windows操作系统中一个非常关键的界面元素,它不仅提供了快速访问应用程序和系统功能的方式,还允许用户自定义其外观和行为以适应个人喜好,以下是关于如何在Windows 10系统中显示窗口模式任务栏的详细指南:
一、调整任务栏位置
1、解锁任务栏:在任务栏空白处点击鼠标右键,选择“任务栏设置”,在打开的窗口中,确保“锁定任务栏”选项处于关闭状态。
2、选择位置:在“任务栏在屏幕上的位置”下拉菜单中,可以选择“底部”、“靠左”、“靠右”或“顶部”来调整任务栏的位置。
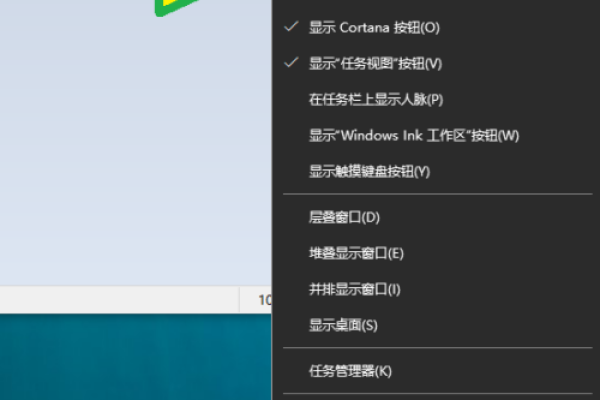
3、应用更改:选择所需位置后,任务栏将自动移动到新的位置,如果需要,可以再次锁定任务栏以防止意外移动。
二、使用第三方软件增强任务栏功能
除了Windows自带的任务栏设置外,还可以使用第三方软件来增强任务栏的功能。“TranslucentTB(汉化版)”是一款可以将任务栏透明化的小软件,它不仅可以让任务栏看起来更加美观,还能减少视觉上的干扰,安装并运行该软件后,任务栏将变得透明,同时仍然保留所有原有的功能。
三、利用任务栏进行窗口管理
Windows 10的任务栏还提供了一些实用的窗口管理功能,可以帮助用户更高效地使用电脑,当打开多个应用窗口时,可以通过任务栏上的层叠、堆叠或并排显示按钮来调整窗口的排列方式,这些功能可以帮助用户更好地组织窗口,避免窗口之间的相互遮挡。
四、常见问题解答
1、如何更改任务栏大小?:在任务栏空白处点击鼠标右键,选择“任务栏设置”,然后在“任务栏大小”部分拖动滑块来调整任务栏的大小。
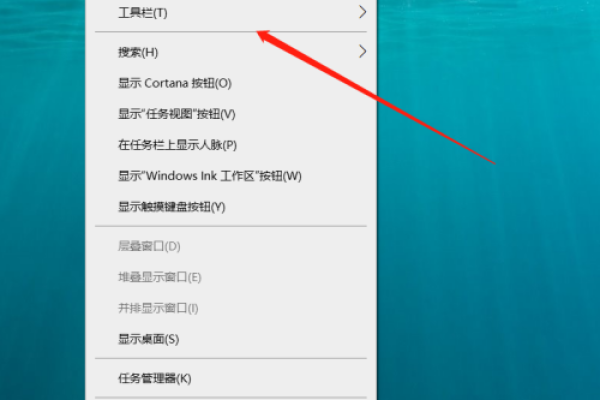
2、如何隐藏或显示任务栏?:在任务栏设置中,可以找到“在桌面模式下自动隐藏任务栏”和“在平板模式PC自动隐藏任务栏”的选项,根据需要开启或关闭这些选项即可。
3、如何更改任务栏颜色?:虽然Windows 10本身不直接提供更改任务栏颜色的选项,但可以通过更改系统主题或使用第三方软件来实现这一效果。
通过以上步骤和方法,可以轻松地在Windows 10系统中自定义任务栏的位置、大小和行为,无论是为了提高写作效率还是仅仅为了美化桌面环境,掌握这些技巧都将大有裨益。
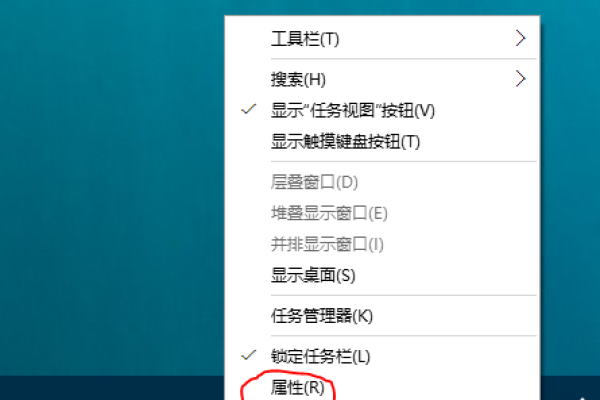
各位小伙伴们,我刚刚为大家分享了有关“电脑任务栏怎么显示窗口模式?(windows10窗口状态栏)”的知识,希望对你们有所帮助。如果您还有其他相关问题需要解决,欢迎随时提出哦!