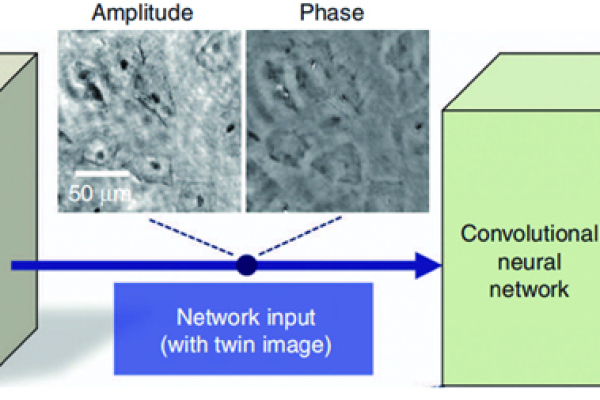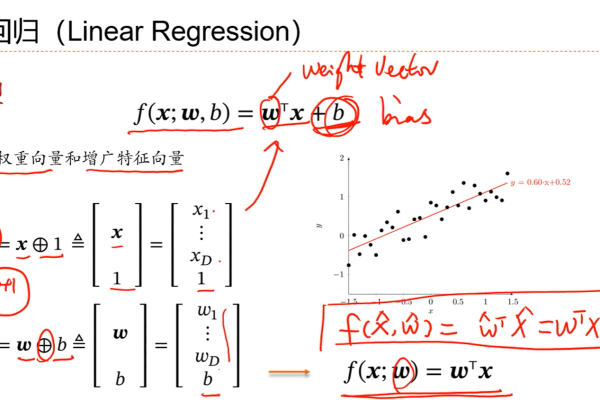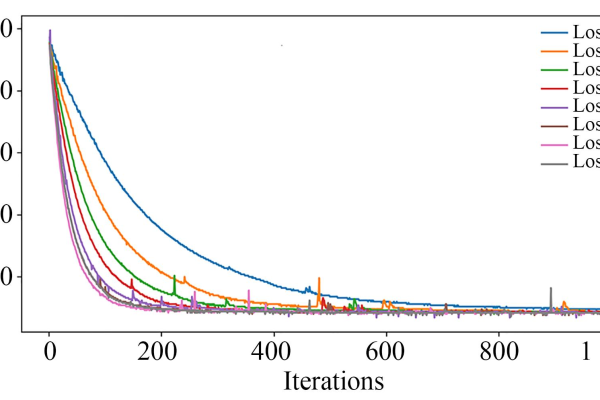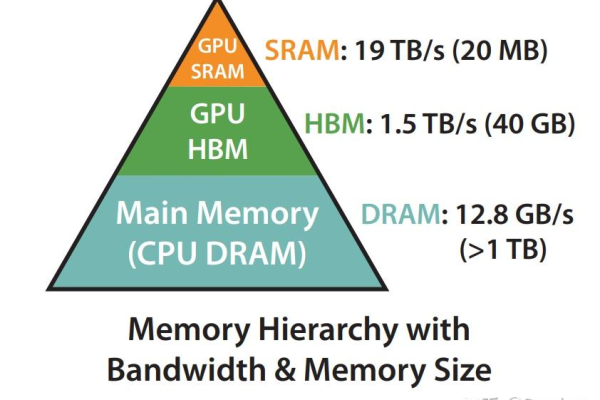待学习文档_迁移学习
- 行业动态
- 2024-07-06
- 6
待学习文档_迁移学习
迁移学习简介
迁移学习是机器学习领域的一种技术,它允许将已经在一个任务上学到的知识应用到不同但相关的任务中去,这种方法特别适用于数据量有限的情境,因为它可以借助大量预先训练的数据来改善模型的性能。
基本概念
迁移学习的核心思想是识别源任务和目标任务之间的共通性,并将这种共通性转化为可迁移的知识,在深度学习中,这通常意味着使用预训练的神经网络作为新任务的起点。
为什么需要迁移学习
1、数据稀缺:当目标领域的标注数据不足时,迁移学习可以利用其他领域的丰富数据。
2、提升效率:通过迁移已有知识,可以减少模型训练时间。
3、性能提升:迁移学习有助于提高模型在目标任务上的性能。
迁移学习的分类
迁移学习可以根据源任务与目标任务之间的关系分为不同的类型:
归纳式迁移学习
在这种类型的迁移学习中,源任务和目标任务是相似的,但不相同,一个用于识别猫的模型可以被用来辅助识别狗的模型。
转导式迁移学习
在这种情况下,源任务和目标任务是不同的,但共享一些底层特性,一个用于图像识别的模型可能有助于文本分类任务。
无监督迁移学习
当目标任务是完全无监督的时候,可以使用无监督迁移学习,这涉及到使用源任务的无标签数据来帮助目标任务的学习过程。
实施迁移学习的方法
基于模型的迁移学习

这种方法涉及使用预训练的神经网络模型,并将其微调以适应新的任务,通常包括以下步骤:
1、选择适当的预训练模型。
2、根据目标任务调整模型结构(如果需要)。
3、用新任务的数据对模型进行微调。
基于特征的迁移学习
在基于特征的迁移学习中,我们关注于提取源任务中的通用特征表示,并将其应用于目标任务,这通常包括:
1、从源数据中提取特征。
2、将提取的特征用于目标任务的模型训练。
基于实例的迁移学习
这种方法重用源任务中的原始数据样本来增强目标任务的训练集,可以通过数据增强或重采样技术来实现。
迁移学习的挑战与解决方案
负迁移问题
负迁移是指源任务的知识实际上损害了目标任务的学习,解决这个问题的方法包括:
仔细选择源域和目标域。

使用领域自适应技术减少两个域之间的差异。
领域适应性
为了提高源任务和目标任务之间的适应性,可以采用领域自适应算法,这些算法旨在减小两个域之间的差异。
跨域泛化能力
提高模型在不同域之间的泛化能力是迁移学习的关键挑战之一,可以通过多任务学习和元学习等方法来增强模型的泛化能力。
迁移学习的应用案例
迁移学习在许多领域中都有广泛的应用,包括但不限于:
计算机视觉:利用在大型数据集上预训练的模型来识别特定类型的图像。
自然语言处理:使用预训练的语言模型来改进文本分类、情感分析等任务。
推荐系统:将用户行为模式从一个应用场景转移到另一个应用场景。
迁移学习的评估指标
评估迁移学习效果的指标包括:
准确率:模型在目标任务上的预测准确度。
收敛速度:模型达到一定性能水平所需的迭代次数。

泛化误差:模型在新数据上的表现。
相关问答FAQs
Q1: 迁移学习是否总是能提高模型性能?
A1: 并非总是如此,迁移学习的效果取决于源任务和目标任务之间的相关性以及迁移策略的适当性,如果源任务与目标任务不相关或者迁移策略不当,可能会出现负迁移现象,即模型性能反而下降。
Q2: 如何选择合适的预训练模型进行迁移学习?
A2: 选择合适的预训练模型需要考虑以下几个因素:
任务相关性:选择与目标任务领域相近的模型。
模型大小:根据目标任务的复杂性和计算资源选择合适大小的模型。
性能基准:参考模型在相似任务上的性能表现。
更新策略:考虑模型的可微调程度和灵活性。