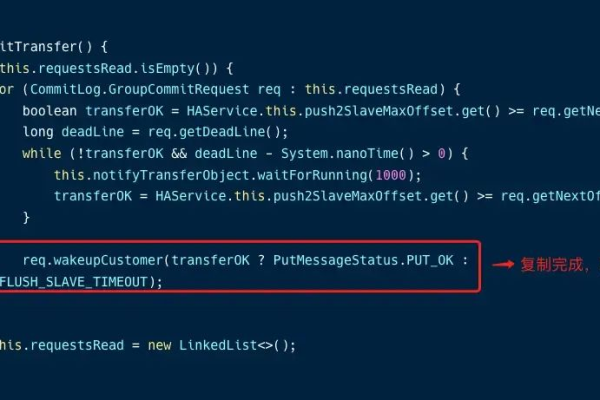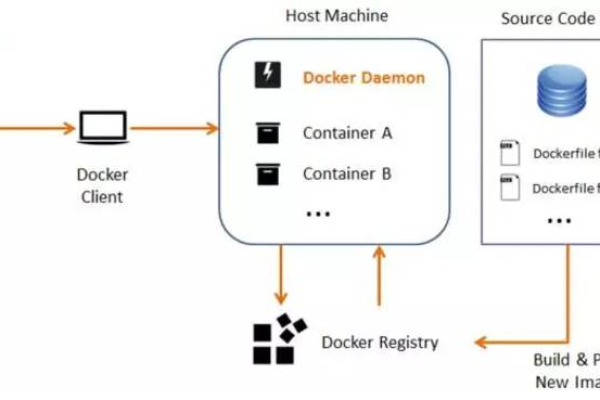开源消息中间件_消息中间件(RocketMQ)
- 行业动态
- 2024-07-01
- 8
RocketMQ是一个高性能、高吞吐量的分布式消息中间件,由阿里巴巴开源并在2016年捐赠给Apache基金会,成为了Apache的一个顶级项目,下面将从多个角度分析RocketMQ的特点及应用:
1、基本介绍
发展背景:RocketMQ诞生于阿里巴巴内部的需求,经历了多年双十一等高并发场景的考验,并逐渐演化成一个稳定的消息处理系统。
开源历程:2012年阿里巴巴开源了RocketMQ,并于2016年捐赠给Apache基金会,成为孵化项目,至今已成为Apache的顶级项目之一。
2、功能特性
高性能与可靠性:作为一个分布式消息中间件,RocketMQ能够处理大规模消息生产和消费,具备高吞吐量和低延迟的特点,保证了消息传输的可靠性。

实时性与分布式:RocketMQ可以部署在多台服务器上,实现队列的分布式存储,支持实时的消息订阅机制,满足高实时性的要求。
3、核心组件
Producer和Consumer:消息生产者(Producer)向Broker发送消息,而消费者(Consumer)则从Broker拉取消息进行处理,这种模式支持多种消息拉取模式和消费方式。
Broker的角色:Broker作为消息的存储和中转站,可以部署在多台机器上,每个Broker可以存储多个Topic的消息,实现了消息中间件的高可用性和扩展性。
4、应用场景

电商与金融领域:RocketMQ的高性能和可靠性使其成为电商和金融等领域处理大规模在线交易和数据管道的理想选择。
大数据处理:具有万亿级消息处理能力,RocketMQ适用于大数据领域的实时数据处理和分析。
5、技术创新
集群消费和广播消费:支持集群消费和广播消费两种模式,集群消费可以在Consumer实例间平均分配消息,实现负载均衡。
消息顺序性和回溯:RocketMQ能够保证消息的顺序性,对于需要严格顺序处理的业务场景非常有用,并支持消息回溯,便于问题排查和数据分析。

RocketMQ的应用场景广泛,不仅在阿里巴巴的内部业务中历经考验,还被广泛应用于金融、电商、物流等多个领域,成为这些领域业务场景中不可或缺的一部分,通过其强大的功能和灵活的配置,RocketMQ为企业提供了一个可伸缩、高可用的消息通信解决方案,有效支撑了微服务架构下的服务调度和数据流通。
RocketMQ作为一款高性能、高可靠、分布式且开源的消息中间件,凭借其优异的特性和广泛的应用场景,受到了业界的高度评价,从基本的队列模型到复杂的消息处理机制,RocketMQ提供了一整套完善的解决方案,能够满足各种规模企业在消息通信方面的需求。