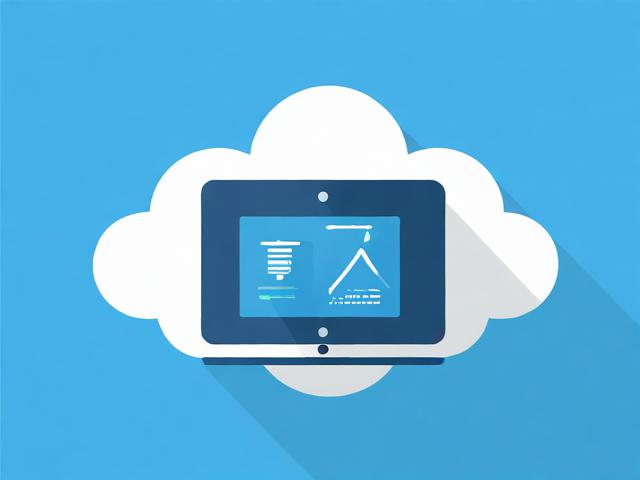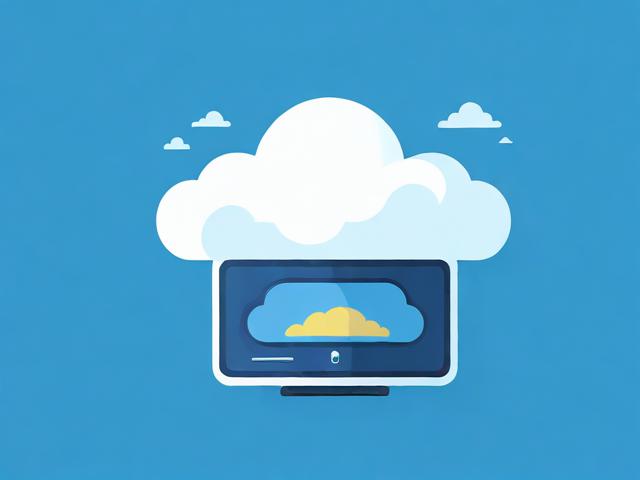如何有效使用JSONHelper类将XML数据转换为JSON格式?
- 行业动态
- 2024-09-24
- 4674
1、JSONHelper类
简介:JSONHelper是一个用于处理JSON与XML、Map之间相互转换的工具类,它提供了多种静态方法,可以方便地将JSON格式的数据转换为XML或Map,以及将XML格式的数据转换为JSON。
2、主要方法介绍
json2Xml(String json):此方法接受一个JSON格式的字符串作为输入参数,将其转换为XML格式的字符串并返回。
xml2Json(String xml):此方法接受一个XML格式的字符串作为输入参数,将其转换为JSON格式的字符串并返回。
json2XmlWithoutType(String json):此方法与json2Xml()类似,但它在转换过程中不包含类型信息。
jsonToMap(String json):此方法接受一个JSON格式的字符串作为输入参数,将其转换为一个HashMap对象并返回。
3、使用示例
JSON转XML:假设有一个JSON字符串{"name": "John", "age": 30},可以使用json2Xml()方法将其转换为XML格式的字符串。
XML转JSON:假设有一个XML字符串<person><name>John</name><age>30</age></person>,可以使用xml2Json()方法将其转换为JSON格式的字符串。
JSON转Map:假设有一个JSON字符串{"name": "John", "age": 30},可以使用jsonToMap()方法将其转换为一个HashMap对象。
4、依赖库
JSONHelper类的实现可能依赖于第三方库,如dom4j和fastjson,这些库提供了便捷的API来处理JSON和XML数据。
5、注意事项
在使用JSONHelper类时,需要确保已经正确导入了相关的依赖库。
对于复杂的JSON或XML结构,可能需要进行额外的处理或配置以确保正确转换。
6、常见问题解答
Q1: JSONHelper类是否支持所有JSON和XML结构的转换?
A1: JSONHelper类提供了基本的JSON和XML结构转换功能,但对于一些复杂的结构或特定的需求,可能需要进行额外的定制或扩展。
Q2: 如何安装和使用JSONHelper类所需的依赖库?
A2: 可以通过Maven或其他构建工具来管理项目的依赖关系,并在项目的配置文件中添加相应的依赖声明,通过import语句导入所需的类和方法即可使用。
JSONHelper类为开发者提供了一种简便的方式来处理JSON与XML、Map之间的相互转换,极大地提高了开发效率和代码的可维护性。