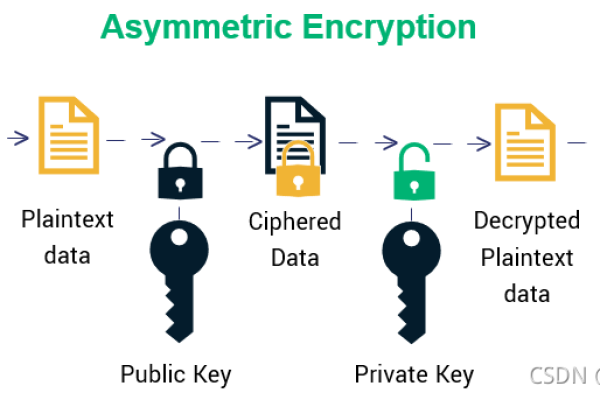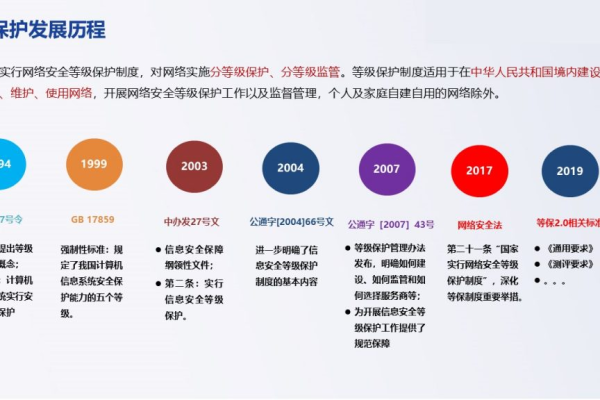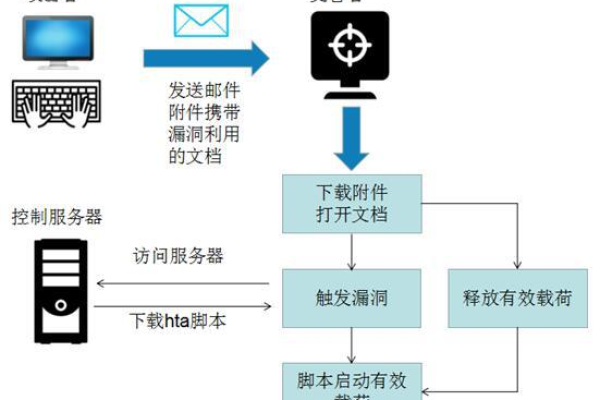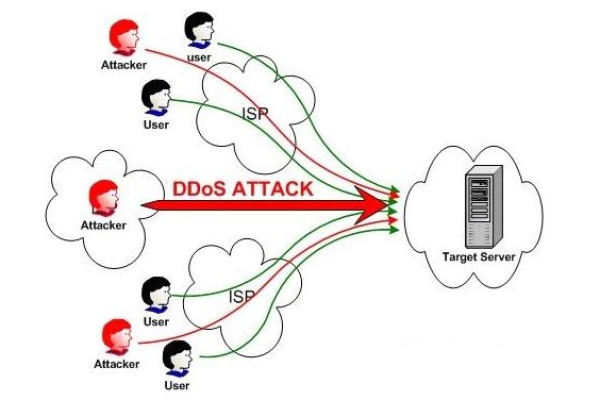等保测评3_执行等保测评的专业机构是什么?
- 行业动态
- 2024-07-05
- 3
您所提问的等保测评,全称为信息安全等级保护测评,是一种依据《信息安全等级保护基本要求》等相关国家标准,对信息系统的安全保护状况进行评估的过程,这不仅包括技术安全评测,还涉及物理安全、环境安全与安全管理等多个方面。
执行等保测评的专业机构
1、具备资质的第三方机构:
在等保测评领域,具有专业资质的第三方机构扮演着核心角色,这些机构通常拥有国家认可的资质证书,能够独立地对信息系统执行安全测评,并出具权威的测评报告。
第三方机构的主要职责包括但不限于:收集和分析测评数据、识别系统潜在的安全隐患、提出改进建议、制定整改方案以及协助实施整改措施。
2、华为云等保安全服务:
华为云作为一个提供综合云服务的平台,其提供的等保安全服务主要聚焦于合规咨询和差距整改,通过专业的服务团队,华为云帮助客户确保他们的信息系统满足国家等级保护的相关要求。
具体服务内容包括:对照等保要求进行系统审核、识别合规差距、提供定制化的整改建议,以及辅助执行整改工作,确保客户的系统安全得到实质性的提升。
测评流程与标准
1、安全级别划分:

根据信息系统的重要程度和安全需求,等保测评将信息系统划分为不同的安全保护等级,不同级别的系统需采取不同强度的安全措施。
这一划分过程需要专业机构基于系统的业务重要性、数据敏感性及潜在影响范围等因素进行综合评估。
2、测评周期和内容:
等保测评不是一次性的活动,而是需要定期进行的,根据不同的安全保护等级,测评的频率也会有所不同,以确保系统安全的持续有效。
测评内容包括技术安全评测、物理安全评测、环境安全评测和安全管理评测等,全面覆盖信息系统的各个方面。
测评结果处理与整改
1、测评报告:

完成测评后,专业机构会出具详细的测评报告,报告中不仅包含测评发现的问题,还有针对性强的整改建议。
报告旨在帮助系统负责人理解当前安全状况,明确后续改进的方向。
2、整改实施:
根据测评报告提出的整改建议,系统运营者需要制定整改计划,并在规定时间内完成整改工作,这可能包括技术更新、管理流程优化等多方面的措施。
专业机构在此过程中可提供技术支持和咨询服务,确保整改措施得到有效实施。
接下来是两个相关问答,希望能进一步解答您的疑问。
FAQs

Q1: 如何选择合适的等保测评机构?
A1: 选择等保测评机构时,应考虑机构的资质认证、服务经验、行业口碑以及是否提供定制化服务等因素,也可以参考其他企业的合作反馈,确保选择的机构能够符合你的具体需求。
Q2: 等保测评完成后,如何确保系统长期运行的安全性?
A2: 测评完成后,企业应根据测评报告制定并执行长期的安全管理计划,包括但不限于定期的安全培训、系统破绽扫描、及时更新安全防护措施等,建立应急响应机制,确保在遇到安全事件时能迅速有效地应对。
通过上述详细解析,可以看出等保测评是一个复杂但极为重要的过程,需要专业机构运用专业知识和技术来确保信息系统的安全,无论是政府机关还是私营企业,都需要重视等保测评的重要性,并采取相应的措施来确保信息系统的安全可控。