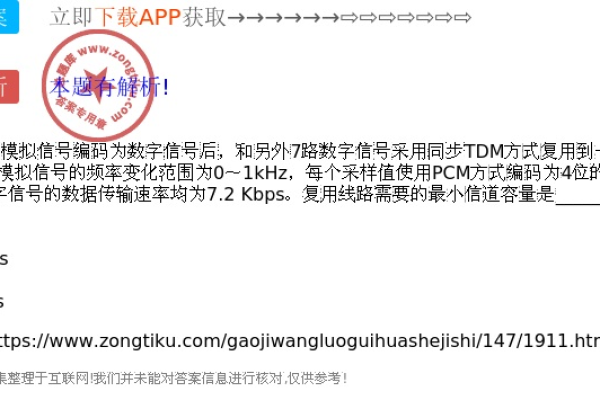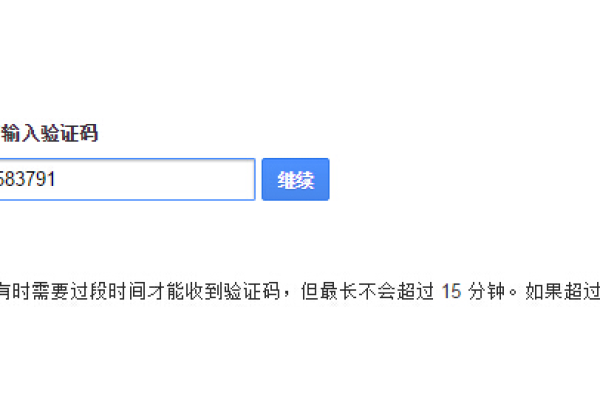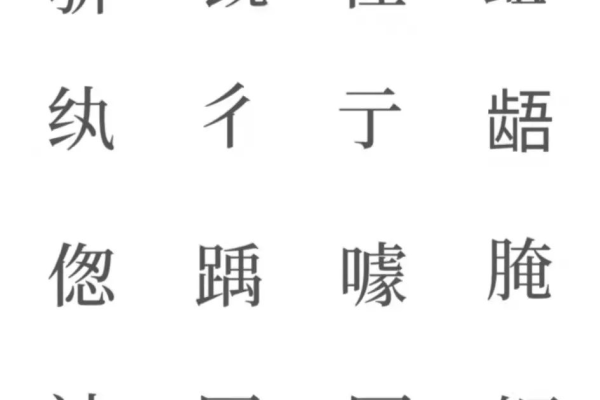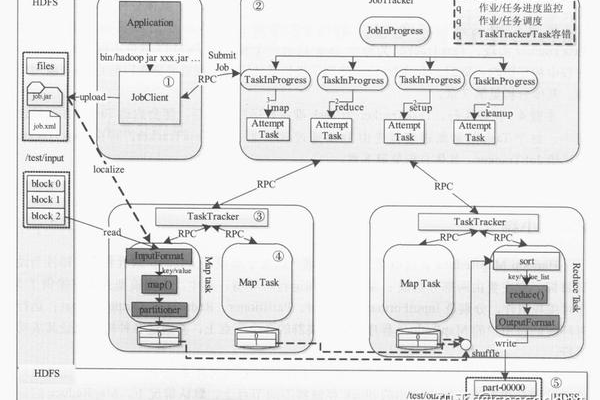虚拟号码,能否向传统运营商直接申请,而非仅限于虚拟运营商?
- 行业动态
- 2024-09-24
- 3060
虚拟号码与运营商号码的区别及申请条件
在当今的数字时代,通信服务已经成为我们日常生活和工作中不可或缺的一部分,随着技术的发展,虚拟号码和传统运营商号码成为了用户在选择电话号码时的两种主要选项,本文将详细介绍虚拟号码与运营商号码之间的区别、各自的特点以及申请条件,帮助用户做出更合适的选择。
1. 虚拟号码的定义及其特点
定义:虚拟号码是由虚拟运营商提供的电话号码服务,这些虚拟运营商通常没有自己的基础网络设施,而是通过租用或合作的方式使用传统电信运营商的网络资源来提供服务。
特点:
灵活性高:用户可以根据自己的需求灵活选择套餐和服务内容。
成本效益:由于减少了基础设施建设和维护的成本,虚拟运营商往往能提供更具竞争力的价格。
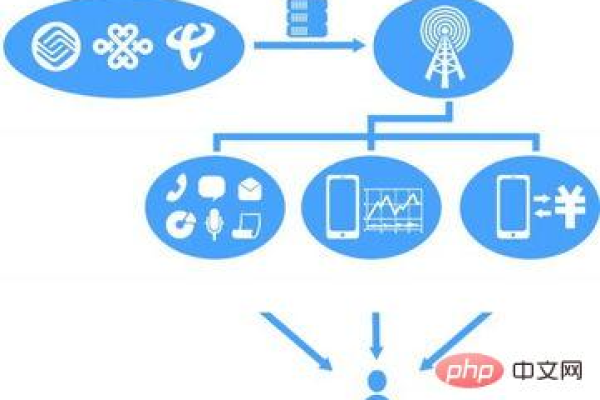
定制化服务:虚拟运营商更倾向于提供定制化的服务方案,以满足特定客户群的需求。
2. 运营商号码的定义及其特点
定义:运营商号码是由拥有自己的网络基础设施的传统电信运营商直接提供的电话号码服务。
特点:
稳定性强:由于拥有完整的网络基础设施,传统运营商能够提供更加稳定可靠的通信服务。
覆盖范围广:传统运营商的网络覆盖范围通常更广,尤其是在偏远地区。

综合服务:除了基本的通话和短信服务外,传统运营商还能提供宽带、电视等多种综合服务。
3. 申请条件比较
| 特征 | 虚拟号码 | 运营商号码 |
| 申请主体 | 个人和企业均可申请 | 同样适用于个人和企业 |
| 所需材料 | 身份证明、企业资质证明(如适用) | 身份证明、企业资质证明(如适用) |
| 费用 | 通常较低,根据所选套餐而定 | 可能较高,但提供更多服务 |
| 申请渠道 | 可通过虚拟运营商的官方网站、应用程序或实体店面申请 | 通过电信运营商的官方网站、客户服务热线或实体店面申请 |
| 审核流程 | 一般较为简便快捷 | 可能需要更多的身份验证和信用评估 |
4. 能否申请运营商的号码?
是的,用户可以申请运营商的号码,只要满足运营商的申请条件,包括提供必要的身份证明和支付相应的费用,就可以申请获得一个由传统电信运营商提供的电话号码,这种号码通常具有更高的稳定性和更广的网络覆盖范围,适合对通信质量和服务有较高要求的用户。
相关问题与解答
Q1: 虚拟号码和运营商号码在使用上有什么区别?

A1: 虚拟号码和运营商号码在使用上的主要区别在于服务质量和稳定性,由于虚拟号码依赖于虚拟运营商租用的网络资源,其服务质量可能会受到原网络运营商的影响,而运营商号码则直接由拥有完整网络基础设施的电信运营商提供服务,因此在信号强度、通话质量和网络速度方面通常会有更好的表现,运营商号码还可能提供更多的综合服务选项,如宽带和电视服务等。
Q2: 如果我想从虚拟号码切换到运营商号码,需要注意什么?
A2: 如果您想从虚拟号码切换到运营商号码,首先需要确保您的设备未被锁定到特定的运营商,您应该了解不同运营商提供的套餐和服务内容,选择最适合您需求的方案,在签订新合同之前,仔细阅读条款和条件是非常重要的,以避免未来可能出现的任何问题,不要忘记取消您的虚拟号码服务,以免产生不必要的费用。
本站发布或转载的文章及图片均来自网络,其原创性以及文中表达的观点和判断不代表本站,有问题联系侵删!
本文链接:http://www.xixizhuji.com/fuzhu/32510.html