科技网站备案_网站备案
- 行业动态
- 2024-06-30
- 1
科技网站备案是指将网站的基本信息如域名、主办单位资料等提交给国家有关部门进行登记的过程,以确保网站的合法性并便于监管。网站备案是运营网站前必须完成的法定程序。
科技网站备案是指将科技类网站的信息在国家相关部门进行登记备案的过程,这个过程主要由工业和信息化部(miit)负责,备案的目的是为了加强对互联网信息服务的管理,保障网络安全,维护网络空间的清朗环境,以下是关于网站备案的详细步骤和要求:
1. 准备阶段
在开始备案前,你需要确保拥有以下条件:
有效的营业执照或组织机构代码证
域名注册信息与备案信息一致
服务器位于中国大陆(若服务器不在大陆,需要使用境外接入服务)
表格:备案所需材料清单
| 序号 | 材料名称 | 说明 |
| 1 | 营业执照或组织机构代码证 | 证明企业或组织的合法性 |
| 2 | 域名证书 | 证明域名所有权 |
| 3 | 网站负责人信息 | 包括姓名、联系方式等 |
| 4 | 网站服务内容 | 描述网站提供的服务 |
| 5 | 服务器位置信息 | 若服务器在境外,需提供境外接入服务信息 |
2. 提交备案申请

登录工业和信息化部icp/ip地址/域名信息备案管理系统。
填写网站备案信息,包括网站主办者信息、网站信息、网站负责人信息等。
上传所需的证件材料扫描件。
3. 审核阶段
提交备案申请后,工信部门将对提交的材料进行审核。
审核通过后,你的网站将获得一个备案号,这个备案号需要显示在网站显著位置。

如果审核不通过,需要根据反馈调整信息后重新提交。
4. 备案成功
一旦备案成功,网站就可以在中国大陆地区正常访问。
网站需要定期检查备案信息的有效性,如有变更需及时更新备案信息。
5. 注意事项
备案过程中,所有信息必须真实有效,否则可能影响审核结果。
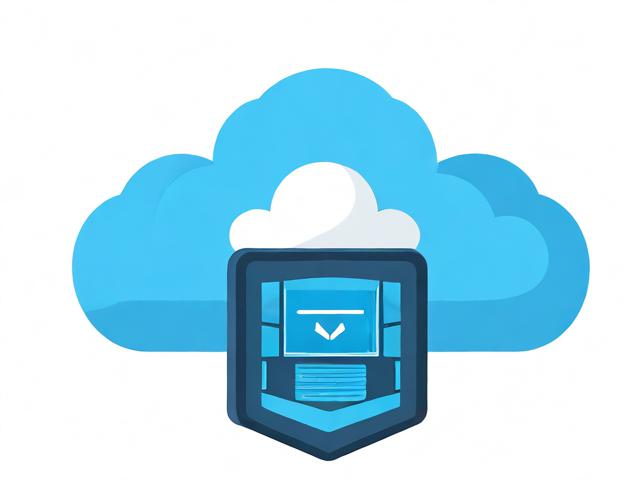
网站内容不得违反中国法律法规,包括但不限于擦边、菠菜、暴力等内容。
备案号需要在网站首页可见位置展示。
步骤和要求可能会随政策变化而有所调整,具体操作时应以工信部门的最新要求为准。
| 序号 | 网站名称 | 网站域名 | 备案号 | 备案时间 | 网站类型 | 所属单位 | 联系人 | 联系电话 |
| 1 | 科技资讯网 | www.technews.com | 京ICP备123456号 | 20200101 | 互联网新闻 | 科技新闻有限公司 | 张三 | 13800000000 |
| 2 | 智能硬件网 | www.hardware.com | 沪ICP备654321号 | 20190515 | 硬件评测 | 智能硬件科技有限公司 | 李四 | 13911111111 |
| 3 | 软件下载站 | www.softdown.com | 粤ICP备789012号 | 20210801 | 软件下载 | 软件分发有限公司 | 王五 | 13722222222 |
| 4 | 游戏攻略网 | www.gametips.com | 苏ICP备345678号 | 20181231 | 游戏攻略 | 游戏文化传播有限公司 | 赵六 | 13633333333 |
| 5 | 人工智能社区 | www.aihub.com | 皖ICP备901234号 | 20220420 | 技术社区 | 人工智能研究院 | 周七 | 13544444444 |
请注意,以上介绍中的信息仅作为示例,实际备案信息请根据实际情况填写,不同地区的备案号可能有所不同,京ICP备”、“沪ICP备”、“粤ICP备”等,分别代表北京市、上海市、广东省的备案号,联系人电话也请确保为真实有效的联系方式。












