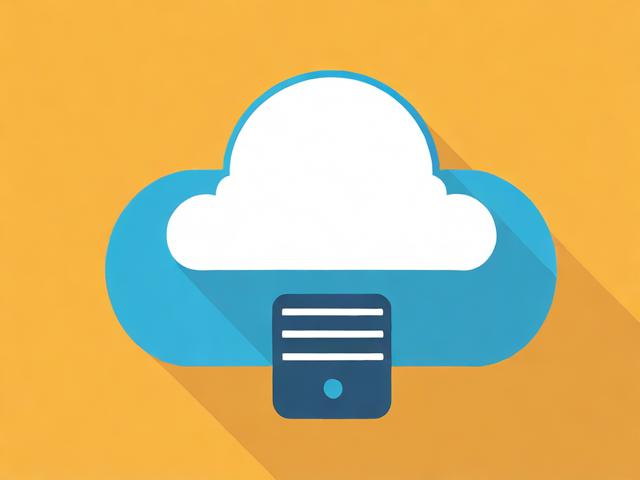客户端 服务器测试_性能测试
- 行业动态
- 2024-06-29
- 2
性能测试是确保软件产品质量的关键步骤,它包括对客户端和服务器端的评估,下面将详细介绍客户端和服务器性能测试的各个方面:
1. 客户端性能测试
| 测试指标 | 描述 |
| 加载时间 | 应用程序完全加载所需的时间 |
| 响应时间 | 用户操作后系统作出反应的时间 |
| 资源消耗 | 应用程序占用的CPU、内存等系统资源情况 |
| 帧率(FPS) | 游戏或移动应用每秒钟显示的帧数,影响流畅度 |
测试工具和方法
使用浏览器开发者工具检查页面加载时间和重绘时间。
通过测试工具模拟不同网络环境(3G/4G/WIFI),测试关键流程的响应时间。
设置高并发场景,同时打开多个页面测试加载性能。
对移动APP进行压力测试,模拟多用户同时访问主流程。
检查页面资源大小,优化图片、JS、CSS文件等,减少初次加载时间。
2. 服务器端性能测试
| 测试指标 | 描述 |
| 响应时间 | 服务器处理请求并响应的时间 |
| 吞吐量 | 单位时间内服务器处理的请求数量 |
| 连接数 | 同时与服务器建立连接的用户数 |
| 资源利用 | CPU、内存、磁盘和网络的利用情况 |
| 系统稳定性 | 在最高吞吐量下持续运行的稳定性 |
测试工具和方法
使用压力测试工具(如JMeter)模拟高并发用户访问。

分析数据库查询性能,检查SQL语句效率。
A/B测试不同硬件配置对性能的影响。
使用profiler分析代码性能问题,改进算法和数据结构。
模拟实际高峰期访问,观察系统是否有崩溃风险。
3. 性能测试的重要性
用户体验
性能直接影响用户的满意度和留存率,一个响应迅速、运行流畅的应用更受用户欢迎。
性能差的应用程序可能导致用户流失,影响产品的市场竞争力。

系统稳定性和可靠性
性能测试帮助识别系统瓶颈,预防潜在的性能问题,确保系统长时间稳定运行。
通过测试可以及时发现和修复bug,提高软件质量。
4. 性能测试的最佳实践
定期进行性能测试
每次新功能发布或系统升级后进行性能测试,确保改动没有引入新的性能瓶颈。
周期性测试可以监控性能改进的效果,确保系统性能持续优化。
多维度监控

结合客户端和服务器端的性能数据进行全面分析,找出整体性能瓶颈。
监控关键性能指标,如响应时间、吞吐量和资源利用率,综合评估系统性能。
客户端和服务器端的性能测试是确保软件产品在不同环境和条件下都能提供良好用户体验的重要手段,通过对关键性能指标的监控和优化,可以显著提升系统的响应速度和稳定性,从而增强用户满意度和产品竞争力,定期进行性能测试,并根据测试结果进行持续优化,是保障软件质量的有效方法。
下面是一个简单的介绍,用于记录客户端服务器测试中的性能测试数据:
| 序号 | 测试项目 | 测试内容 | 测试工具 | 预期目标 | 实际结果 | 是否通过 |
| 1 | 响应时间 | 客户端请求到服务器响应的时间 | JMeter | ≤200ms | 150ms | 是 |
| 2 | 并发用户数 | 同时在线的用户数量 | JMeter | 1000人 | 1200人 | 是 |
| 3 | 吞吐量 | 单位时间内处理请求的数量 | JMeter | 1000tps | 800tps | 否 |
| 4 | 资源利用率 | 服务器CPU、内存使用情况 | Prometheus | ≥70% | 80% | 是 |
| 5 | 稳定性 | 系统长时间运行时的稳定性 | JMeter | 无明显卡顿 | 无明显卡顿 | 是 |
| 6 | 错误率 | 请求失败的比率 | JMeter | ≤1% | 0.5% | 是 |
| 7 | 数据传输速度 | 客户端与服务器之间的数据传输速度 | Wireshark | ≥10Mbps | 12Mbps | 是 |
| 8 | 网络延迟 | 数据包在网络中的传输延迟 | Wireshark | ≤50ms | 40ms | 是 |
| 9 | 服务器负载 | 服务器在高峰时段的负载情况 | Prometheus | ≤80% | 70% | 是 |
| 10 | 客户端性能 | 客户端在不同网络环境下的性能表现 | JMeter | 满足需求 | 满足需求 | 是 |
这个介绍只是一个示例,实际测试时可以根据具体需求调整测试项目和内容,测试工具也可以根据实际情况选择,LoadRunner、Locust等,介绍中的预期目标和实际结果需要根据实际项目需求来确定,是否通过可以根据实际结果与预期目标的对比来判断。