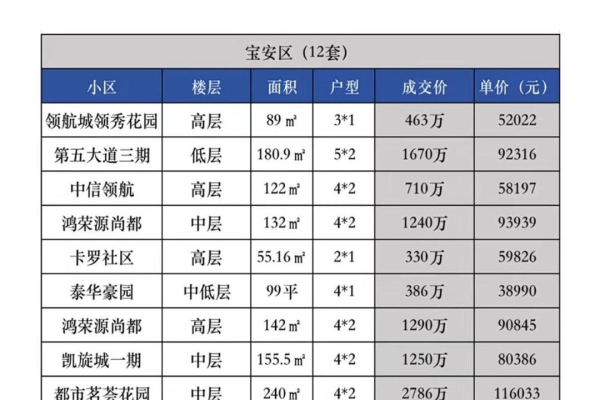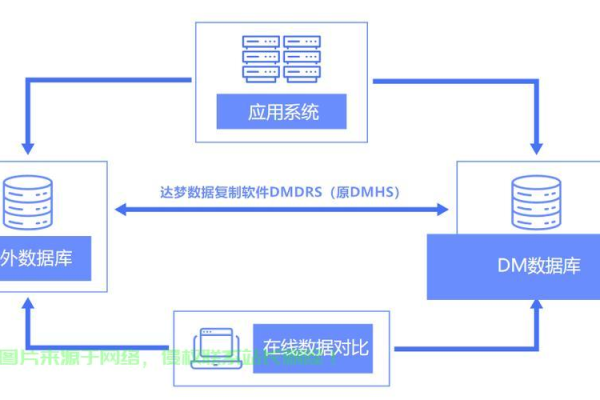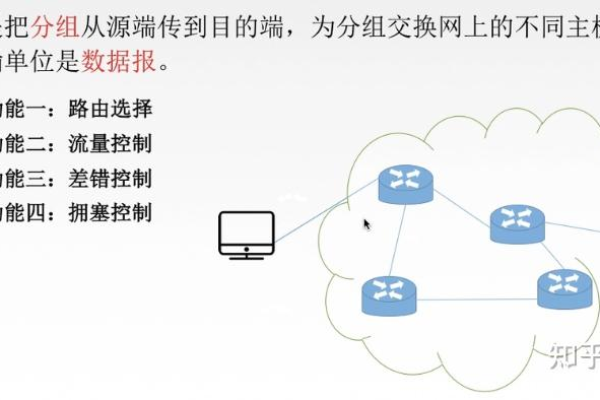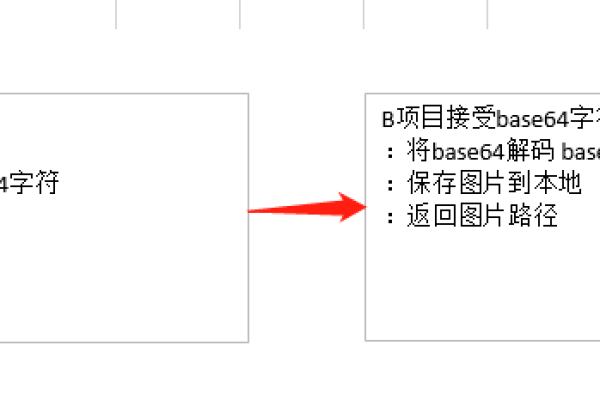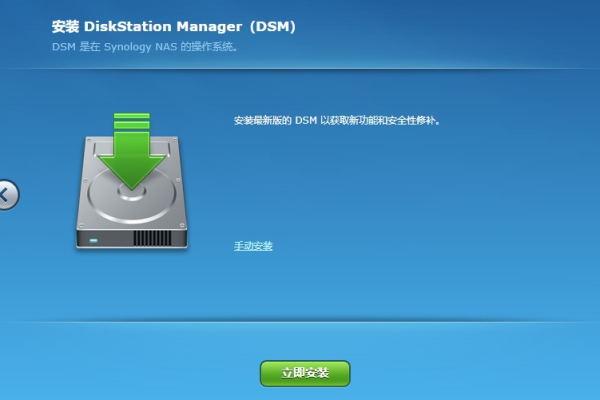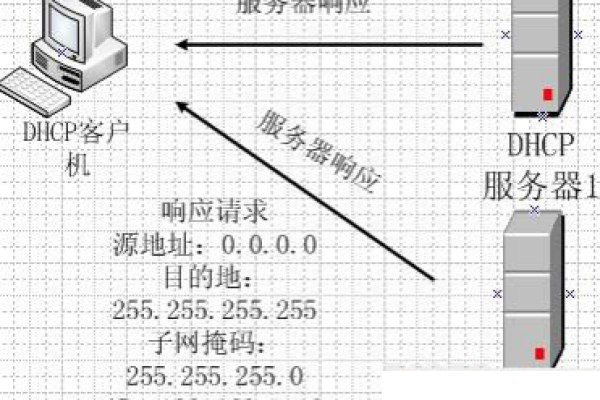空间信息服务平台_更新空间信息
- 行业动态
- 2024-07-03
- 4
空间信息服务平台通过更新空间信息,确保用户能够获取最新的地理数据和地图服务。该平台提供实时的空间数据处理、分析和可视化功能,支持多种数据格式,以满足不同行业的需求。
空间信息服务平台更新空间信息
1.
空间信息服务平台是一个提供空间数据管理、查询和分析的在线服务,平台的主要功能包括:
空间数据的存储和管理
空间数据的查询和检索
空间数据分析和可视化
用户权限和数据安全
2. 更新空间信息
更新空间信息是指在平台上添加、修改或删除空间数据的过程,这个过程可以由管理员或有权限的用户进行。
2.1 添加空间信息
添加空间信息是指将新的空间数据添加到平台中,这通常包括以下步骤:
1、登录到空间信息服务平台。

2、导航到“添加空间信息”页面。
3、输入新的空间数据,包括数据的名称、描述、类型等。
4、上传相关的空间数据文件。
5、提交并等待平台处理。
2.2 修改空间信息
修改空间信息是指更改已存在的空间数据,这通常包括以下步骤:
1、登录到空间信息服务平台。
2、导航到“修改空间信息”页面。
3、选择要修改的空间数据。

4、修改空间数据的信息,如名称、描述、类型等。
5、上传新的空间数据文件(如果需要)。
6、提交并等待平台处理。
2.3 删除空间信息
删除空间信息是指从平台中移除已存在的空间数据,这通常包括以下步骤:
1、登录到空间信息服务平台。
2、导航到“删除空间信息”页面。
3、选择要删除的空间数据。
4、确认删除操作。

5、提交并等待平台处理。
3. 注意事项
只有管理员或有权限的用户才能进行空间信息的更新操作。
在更新空间信息时,应确保数据的准确性和完整性。
在进行任何更新操作之前,建议先备份相关的空间数据。
是关于空间信息服务平台更新空间信息的详细步骤和注意事项,希望对你有所帮助!